
Jamboard is going away and Lucidspark is here to help.
Import all of your Jamboard files into Lucidspark before October 1st, 2024 to ensure that your Jams remain editable.
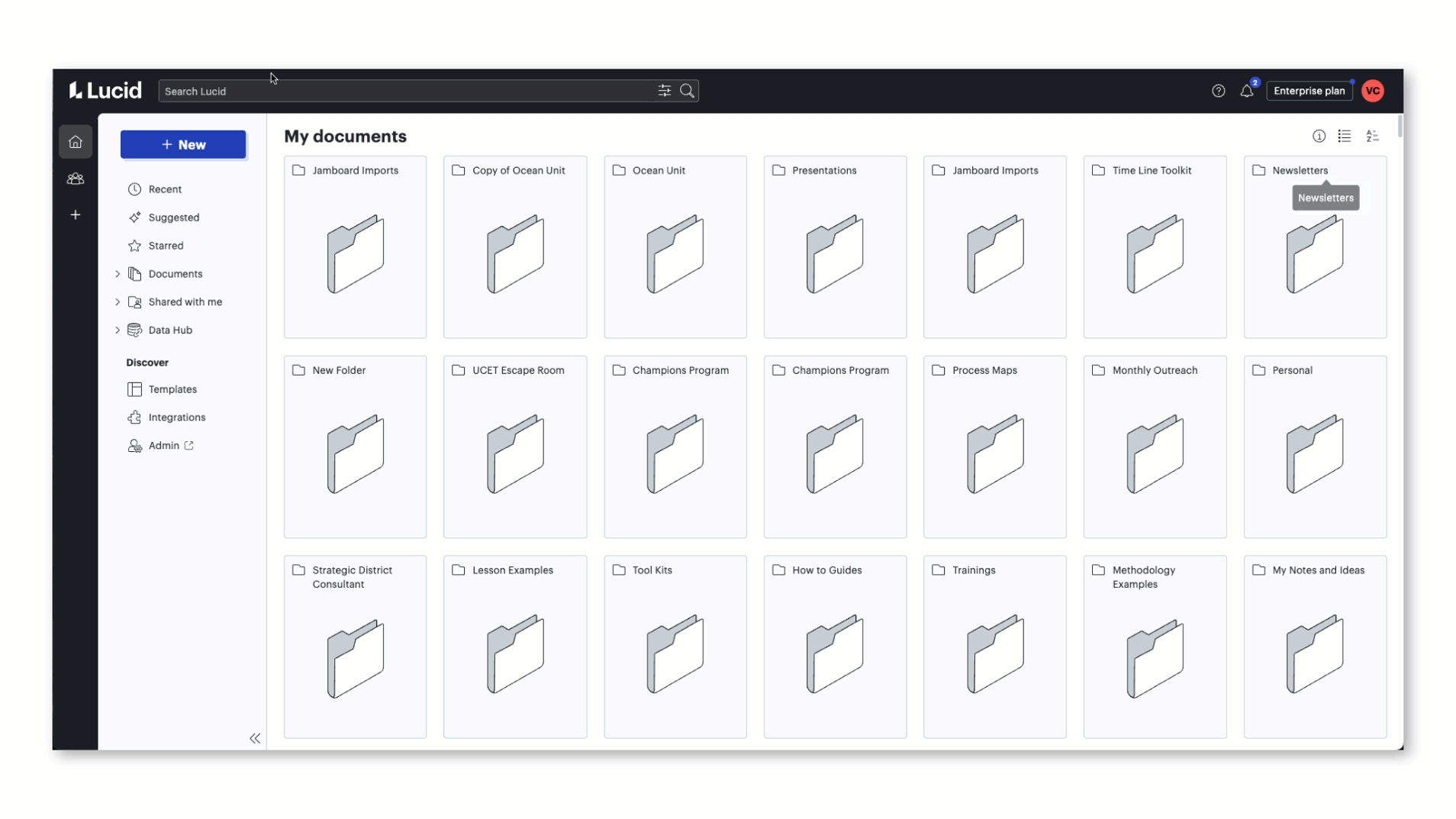
Read how to here.
Step 1: Login to Lucid via LaunchPoint
Step 2: Click the blue + New button
Step 3: Select Import from the dropdown menu
Step 4: Choose Jamboard

