How to use Kami Class View with Canvas:
Kami’s Class View feature allows teachers to:
- View the whole class’ Kami Assignment files at the same time.
- Monitor the students’ progress and performance with real-time monitoring.
- Leave feedback using a range of multimedia tools.
- Grade multiple students’ work simultaneously.
- Leave a grade and have it sync automatically to Canvas (which means it can sync to IC).
See the link here for all of the details on using Kami Class View with Canvas.
How to use Insights in Kami Class View


Insights will provide a deeper dive into the data during a Class View session. Please see the link here for more details.
How to use Kami Questions AI
Convert existing or create AI-powered, auto-grading assessments for faster checks and better learning.
Click here to see how to allow the Kami Questions AI feature to save you time as a teacher
Creating Kami Assignments in Canvas
The Kami/Canvas integration is one of the deepest integrations we have enabled. Please click here to see the steps on how to push out assignments using the Canvas LTI integration.
Kami Training Hub
The Kami Training Hub is a reliable and up-to-date resource for whatever you need to learn more about with Kami.
Full List of Kami Features
We encourage teachers to take a look at the full Kami feature list. It is sometimes easy to miss how powerful this tool can be!
December Resources from Kami – ‘Tech the Halls’
Kami Export - Gregory Odell - Dec. Tech TipAs we prepare to begin the second semester, there are two items that we would like to highlight in order to have a successful and smooth semester with Canvas.
1.) Information for all teachers using Canvas
Often January brings new students into our schools and classrooms. If these new students are added to a NEW roster in IC, teachers will need to open Canvas Teacher Tools and add the NEW roster to the correct Canvas course. Also note that if a new student is added to an existing IC roster, the student will automatically be added to the corresponding Canvas course within 24 hours. For a refresher on using Canvas Teacher Tools to add rosters, please visit Getting Started With Teacher Tools.
2.) Information for High School teachers using Canvas
Please review your Canvas courses and rosters that are currently being used in your Canvas courses. If you have any “A” Rosters (first semester only), it is best practice to manually CONCLUDE each student’s enrollment. By completing this action, you will provide the student a read-only version of the course since s/he is no longer actively enrolled in your course. This action will also allow you to continue using Grade Passback without errors.
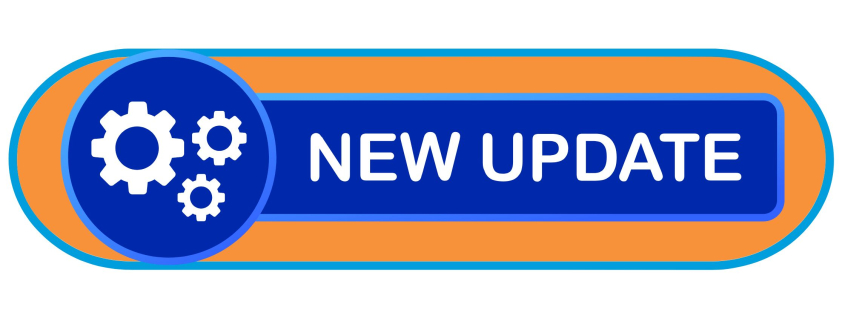
You can now manually conclude rosters from Teacher Tools! Here is how:
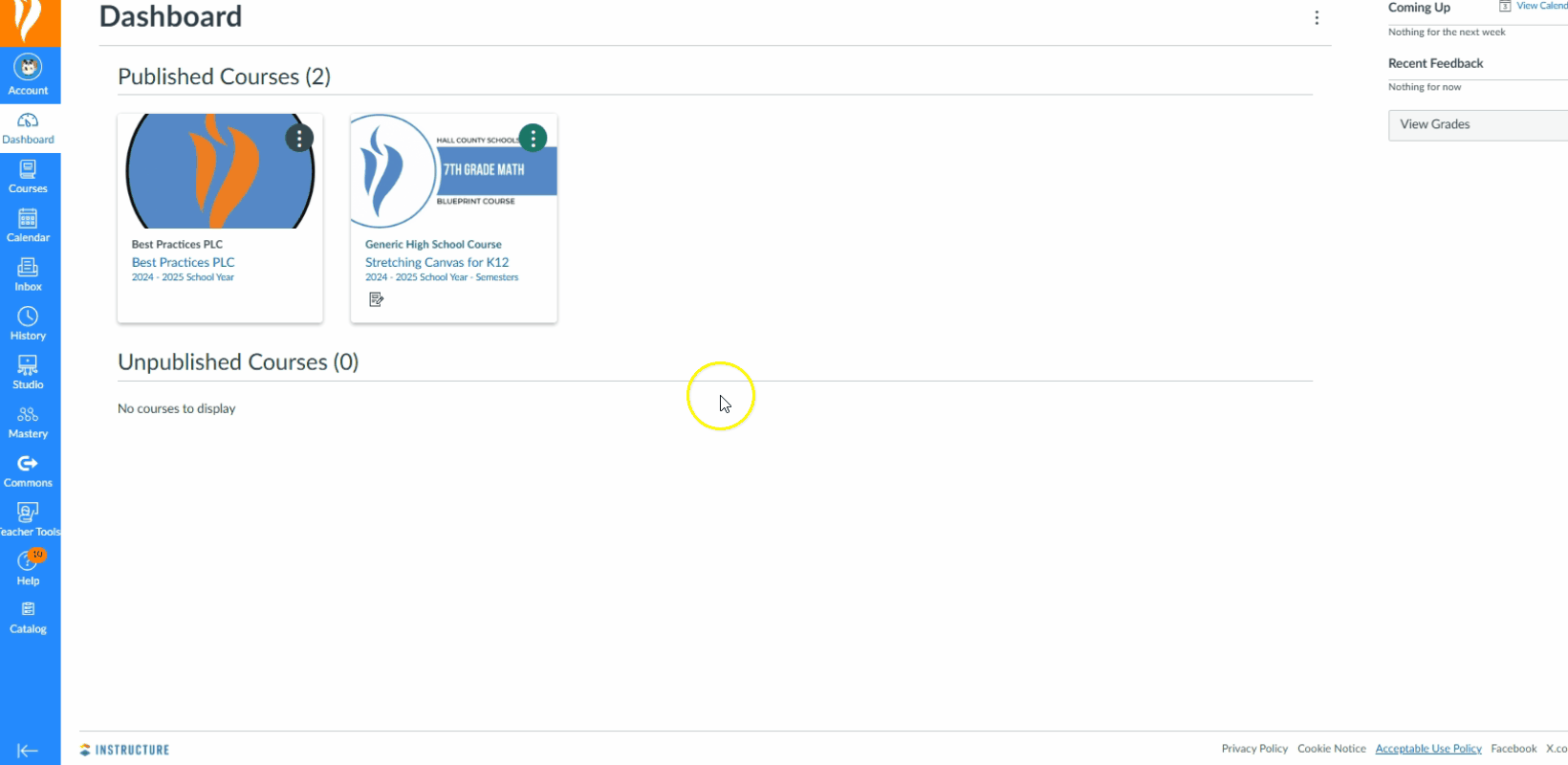
3.) (Updated 2/14/25) One nuance that has been brought to our attention is that the above step does not remove “Test Student” from the section within the Canvas course. “Test Student” is created when a teacher uses the “Student View” in their course. “Test Student” populates in all sections of the course the first time the teacher clicks “Student View”. If a teacher uses “Student View”, and has A sections in their course they will need to manually delete the “Test Student” from the A section. Please open your Canvas course, go to course Settings and manually remove “Test Student” from all “A” sections.
A ClearTouch Technial Q & A Session was held at the ISC on Friday, October 4th. Our friends at Nisewonger AV created and shared this excellent ClearTouch troubleshooting PowerPoint:
NAVC-Cleartouch TST_TSA PresentationClick the link below to download a copy of the presentation.
NAVC-Cleartouch TST_TSA Presentation
Thank you to Nisewonger AV for preparing these slides, and we hope you find this resource helpful in your ClearTouch troubleshooting efforts.
Where To Find Us
Hall County Schools Instructional Support Center
2750 Atlanta Highway
Gainesville, GA 30504
Phone: 770-534-6313
All e-Learning Content
Our Office Hours
Mo-Fr: 8:00-19:00
Sa: 8:00-14:00
So: closed
