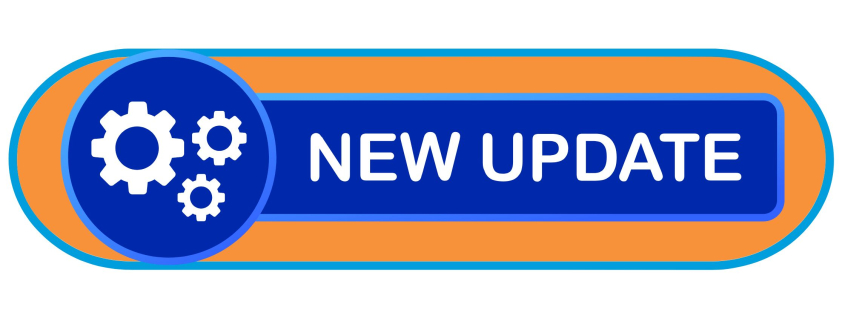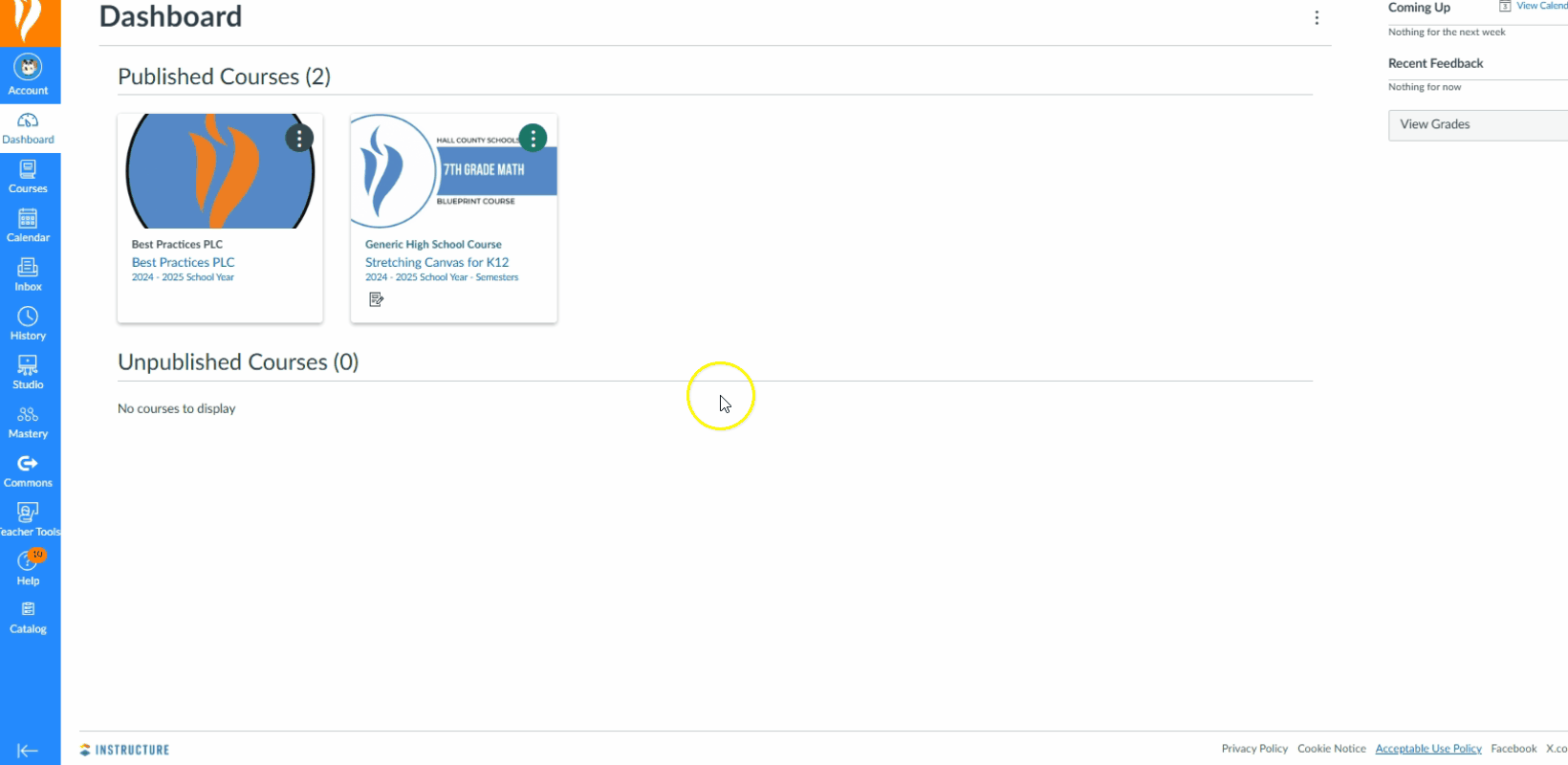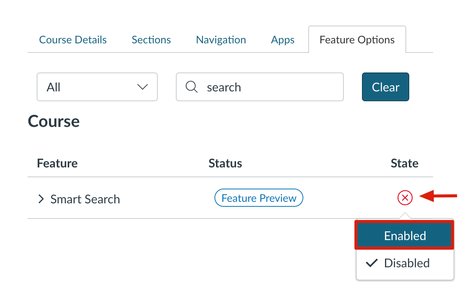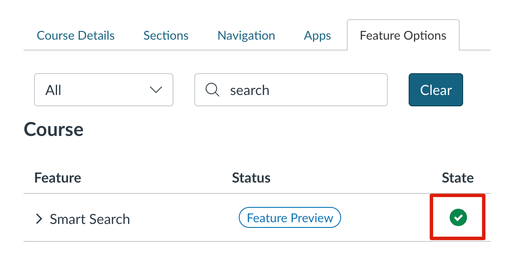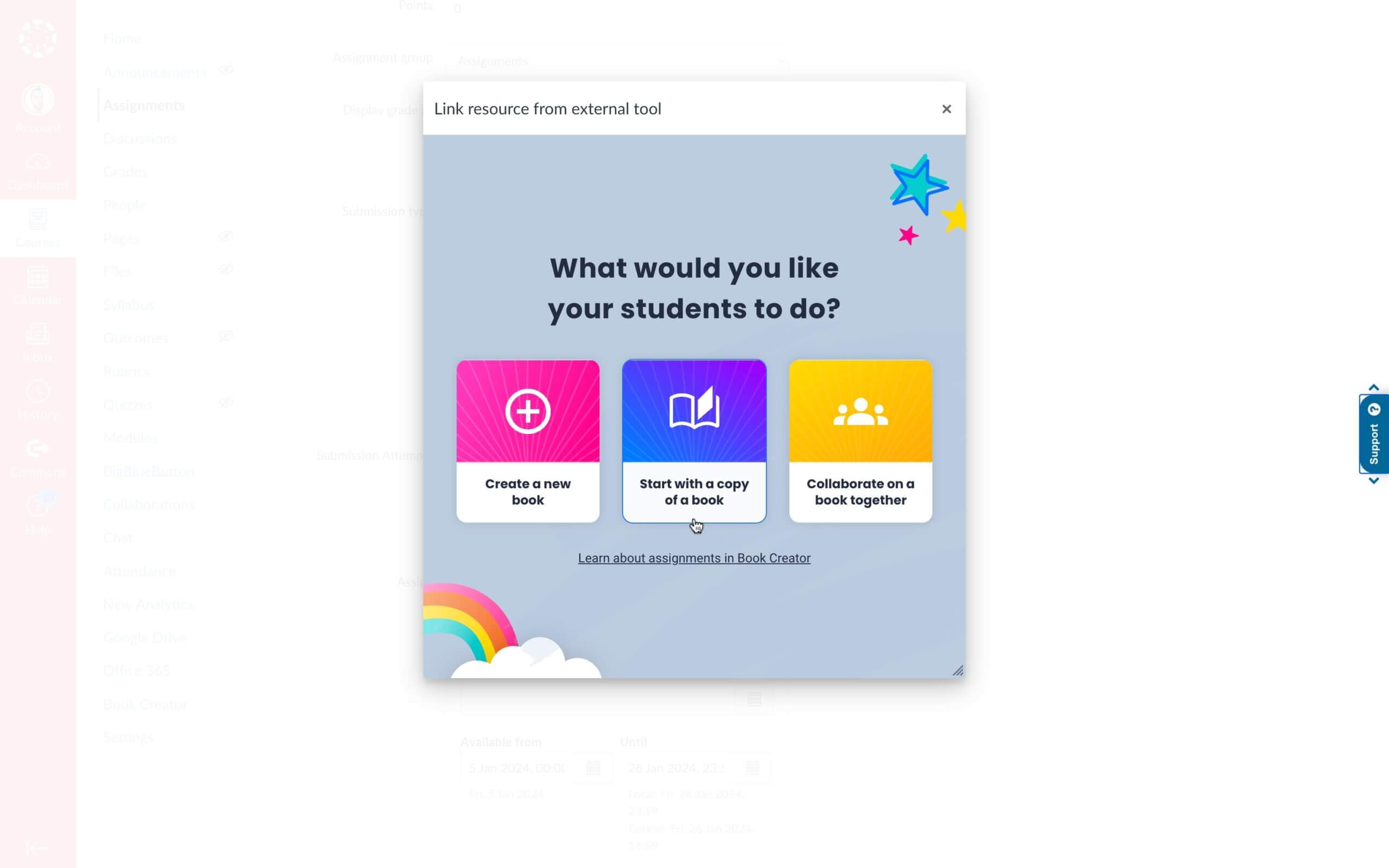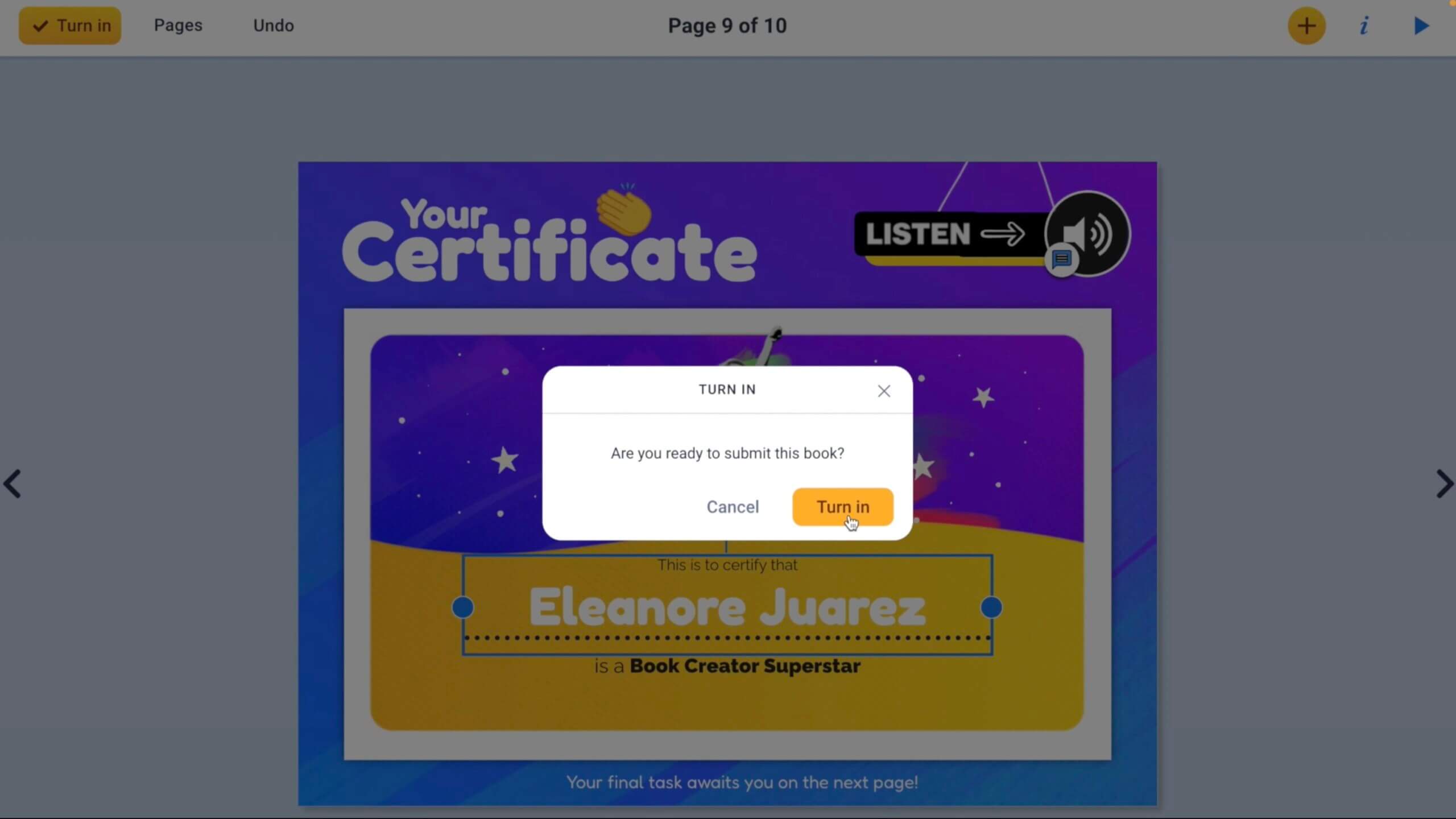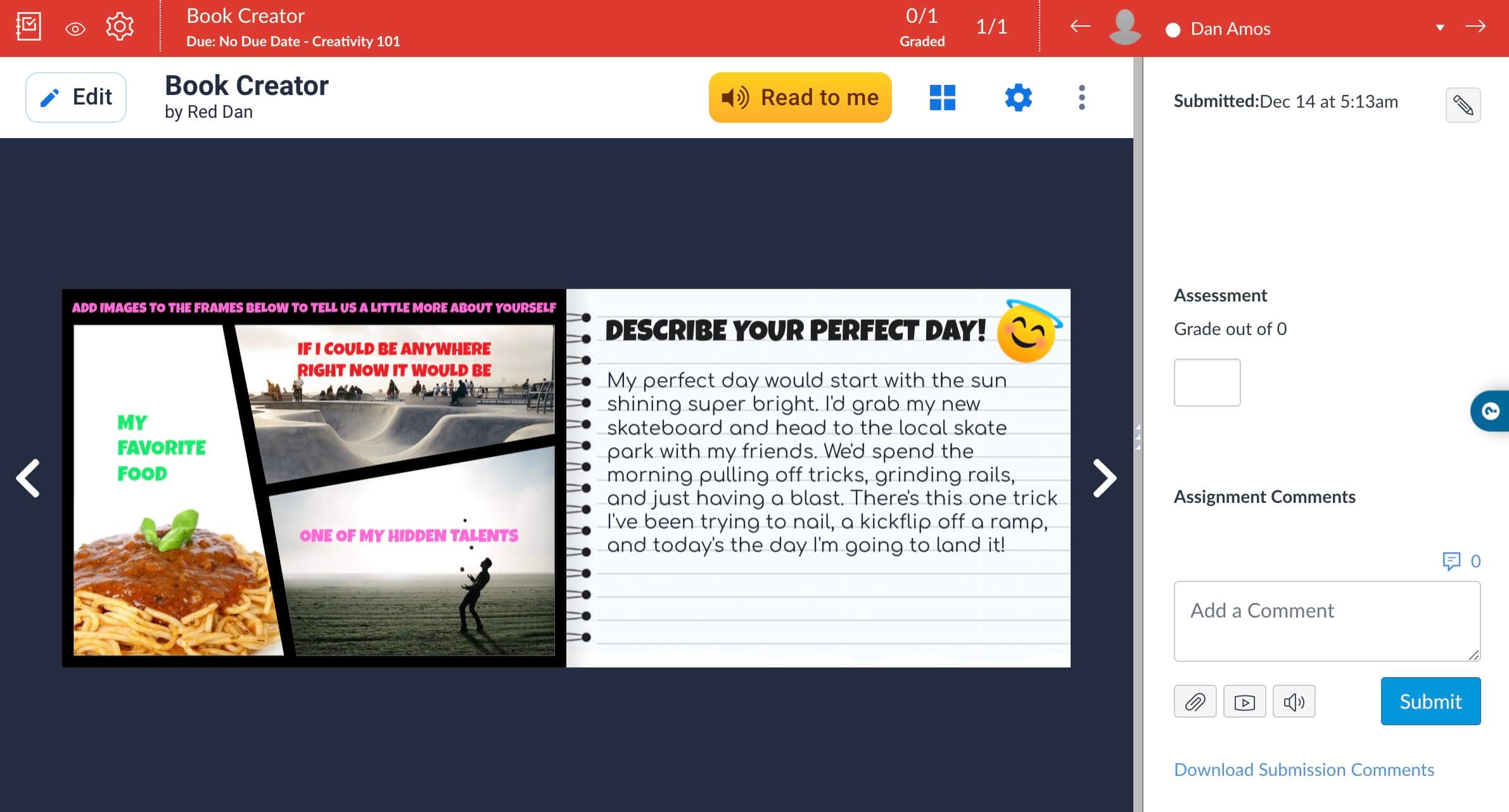Maximize your Canvas experience with Lucid’s intuitive tools.
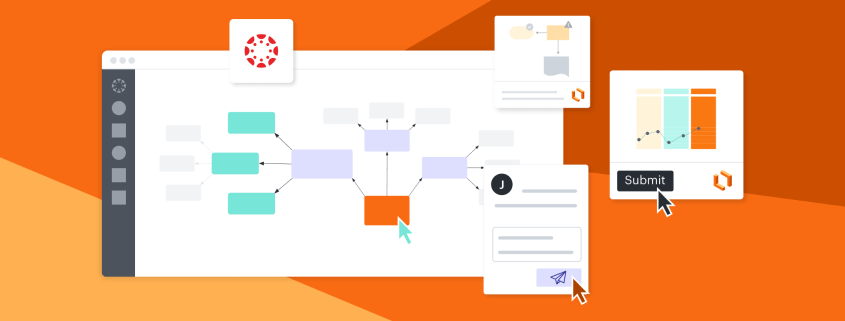
This integration gives educators and students alike an elevated teaching and learning experience in Canvas through interactive assignments, collaborative whiteboarding, and more engaging activities.
The Lucid team has built a central space for Canvas + Lucid resources to help support the new integration. This site provides documentation, videos, FAQs, and more to help users get started maximizing Lucid tools within Canvas. This hub is intended to help educators and students alike to understand the features available, applications of Lucid tools, training offerings, and supporting documentation to help with any additional administrative needs.
Note that this page is organized by role, so please feel free to explore the various resources available for each role, with additional options to view video tutorials, explore the help center, and more.