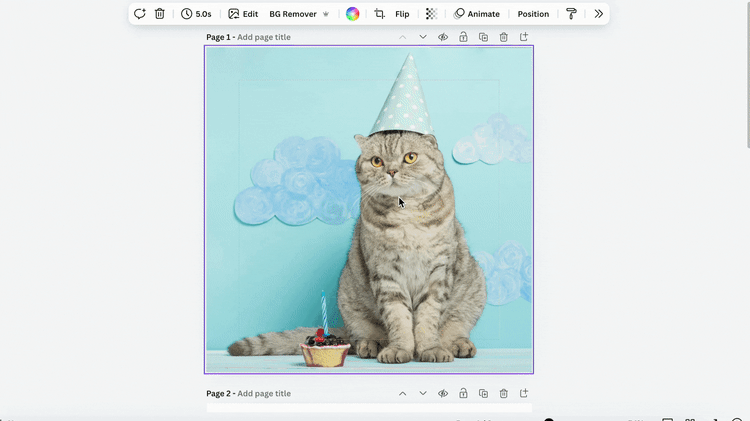We are excited to announce that our newest Classwize feature, “Focus Library,” is now live for all Classwize users! Focus Library will allow teachers to create Focus Plans ahead of time, use the Focus Plan with any class in their Classwize dashboard, and save Focus Plans created in the moment for future use! Please view the video overview & resources below for more information and share them with your teachers!
Latest Updates for Read&Write are LIVE!
Read&Write is a dynamic Chrome Extension Available for all members of Hall County Schools to support literacy. The tool can help with everyday tasks such as reading text aloud, understanding unfamiliar words, and even researching assignments.
In July 2024, Read&Write added additional features to their product that include:
- Co:Writer Prediction: This will provide the strongest, and most accurate word prediction available on the market. It includes a simple-to-use word prediction engine, specifically designed to free up ideas so they more naturally flow into writing – helping to overcome writer’s block and word recall issues.
- Topics: With Topics, students get topic-specific vocabulary at their fingertips – no more struggling with complex terms. Just a few clicks or keystrokes unlock content-specific words, boosting writing efficiency.
- To ease the transition and cater to individual preferences, Read&Write will offer three different toolbar modes:
- Horizontal Mode: The familiarity of the current Read&Write toolbar, with a few small changes. Toolbar sits at the top of the screen and is fully customizable.
- Vertical Mode: Toolbar is docked on the right hand side of the screen. It’s customizable too, so students can add icons from Read&Write toolbar as desired.
- Writing Mode: Ideal for students who primarily need writing support and may get overwhelmed with a toolbar with many different features.
The Read&Write Feature Tour is a great resource for teachers and students that shows videos of how to use each item on the Read&Write Tool Bar.
To find additional training guides and webinars (live and on-demand), please visit the Texthelp Academy .
Did you know Book Creator revamped their Canvas integration early in 2024?
Prior to 2024 the Book Creator / Canvas integration was primarily just single-sign-on. The features below are now included in the new integration:
-
Create Book Creator assignments in Canvas:
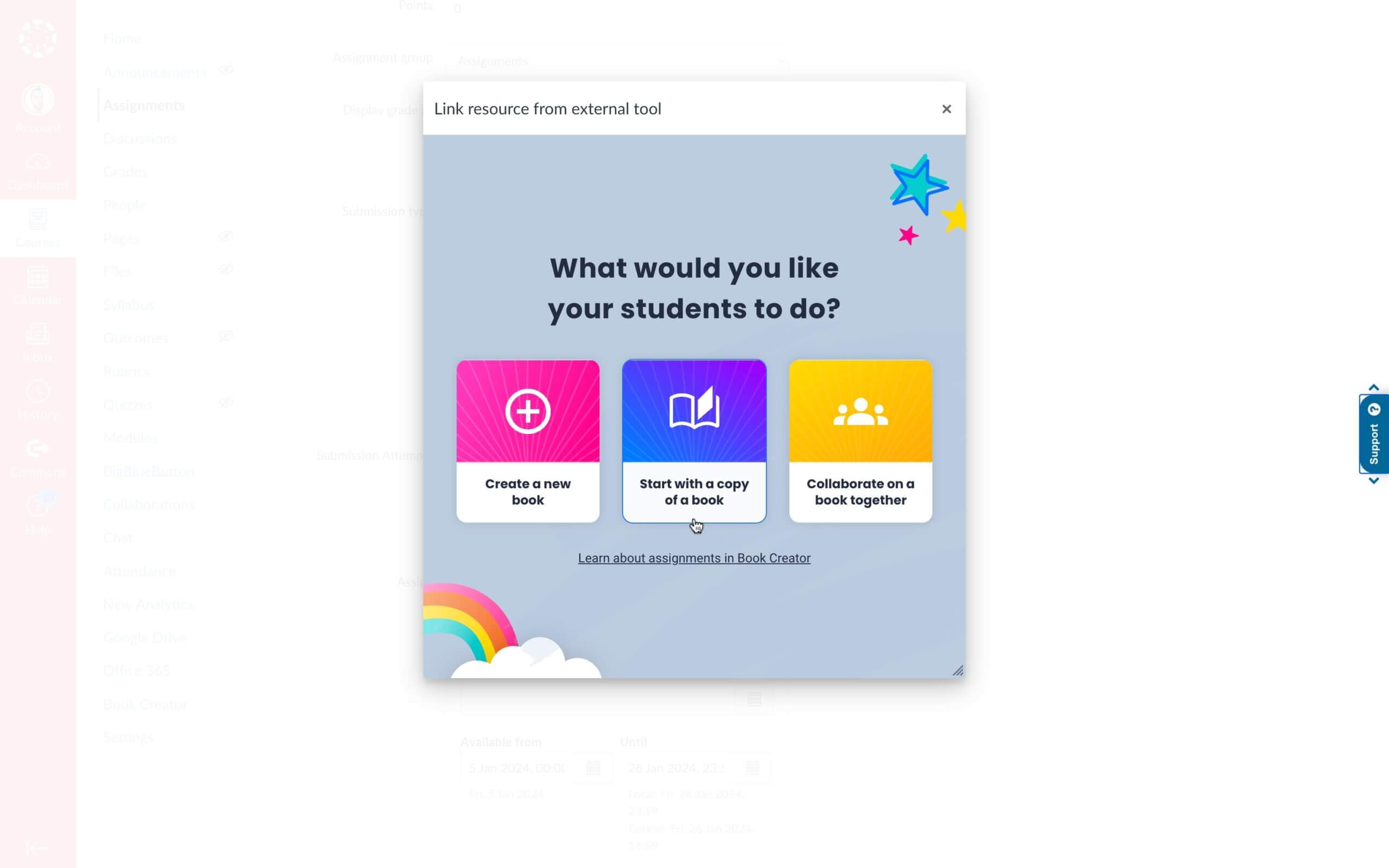
-
Let students turn in Book Creator books directly from Canvas:
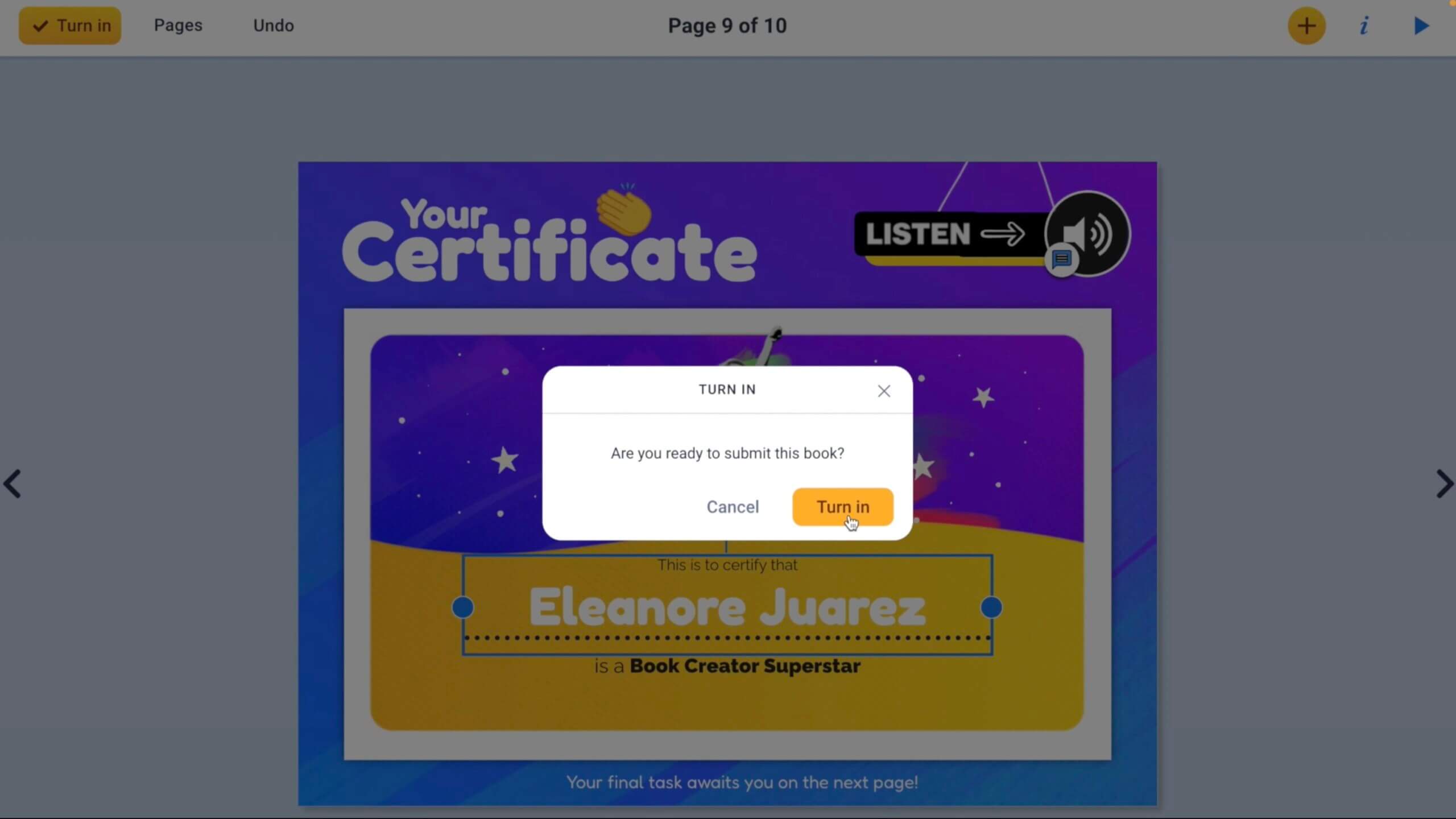
-
Read and grade student work from Canvas:
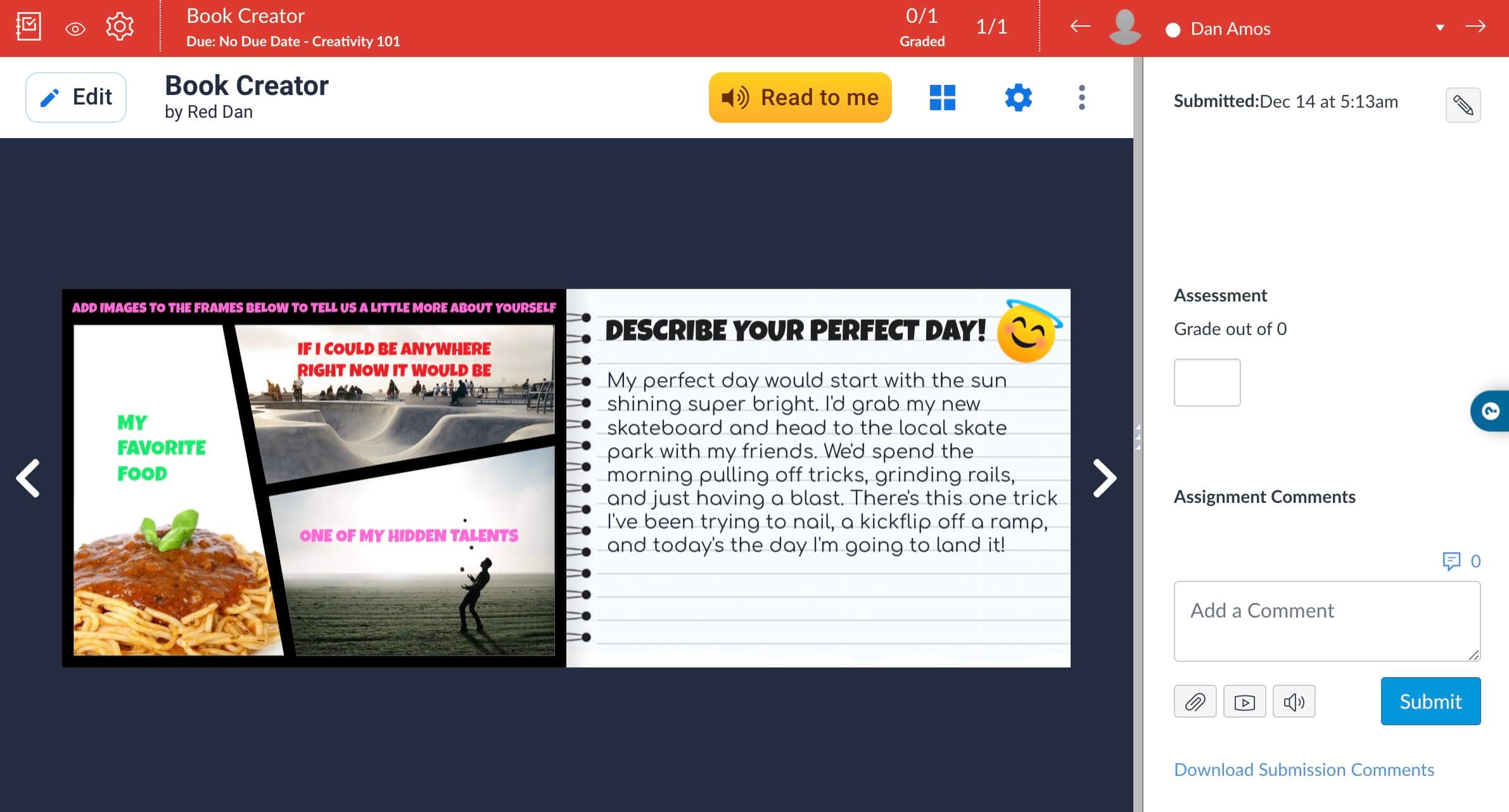
Read all of the details of how to use Book Creator with Canvas here and how to improve your Canvas/Book Creator workflows here.
Also, the video below provides an excellent view of the new integration features as well:
VoiceThread – Group Interaction For All Students
Flip is no longer available as a standalone platform. Microsoft, the owner of Flip, has decided to integrate its functionality into Microsoft Teams for Education, leading to the discontinuation of the Flip website and app. As a result, all Flip content is now in read-only mode, and users have until September 30, 2024, to download any content, including student responses, from Flip.
Voicethread is the closest alternative to Flip that HCSD recommends and supports. It is a multimedia presentation and group interaction tool that accommodates various media types, including images, videos, audio (via microphone or phone), and text annotation. Similar to Flip, Voicethread centers interaction around a central piece of content, and then allows users to “thread” their responses. Importantly, Voicethread integrates seamlessly with Canvas and allows for connections to the gradebook.
So what exactly is VoiceThread, and how can you get started using it? Take a look at these videos and the resources below:
-
Introduction to VoiceThread for K-12 Flip Users
-
VoiceThread Workshops, both live and archived events
-
VoiceThread Digital Library, a database of articles about successful VoiceThread projects
Canva Glow Up – Refreshed Look for Canva Homepage and Editor
The Canva glow up includes a fresh homepage and editor designed for focused work. Canva made these changes to improve the way you create in Canva, and to make it easier to organize all of your designs, content, and documentation.
Click here to get to know the ‘glowed up’ editor and homepage, and/or watch the 3 minute video below:
Canva also provided an excellent ‘Back to School Teacher Toolkit‘ in case you missed it earlier in the year.
Finally, we wanted to include the latest edition of ‘Connecting the Dots‘ which is the periodic newsletter from Canva for Education.
Where To Find Us
Hall County Schools Instructional Support Center
2750 Atlanta Highway
Gainesville, GA 30504
Phone: 770-534-6313
All e-Learning Content
Our Office Hours
Mo-Fr: 8:00-19:00
Sa: 8:00-14:00
So: closed