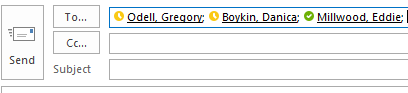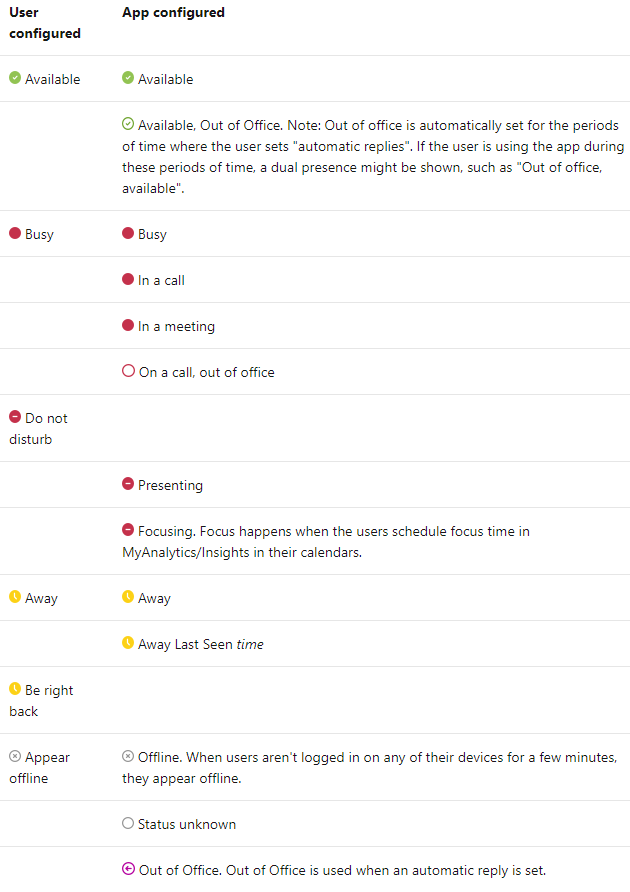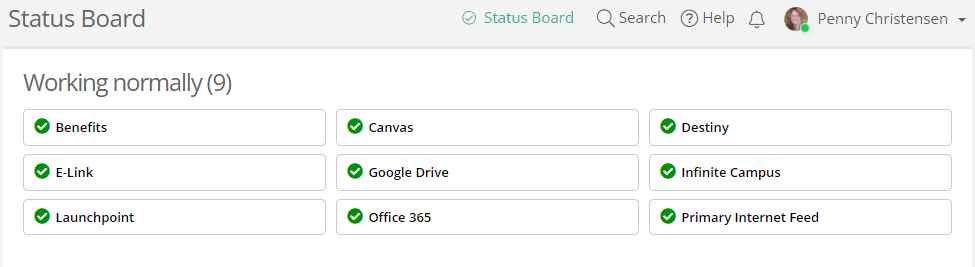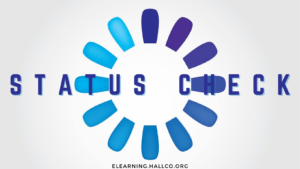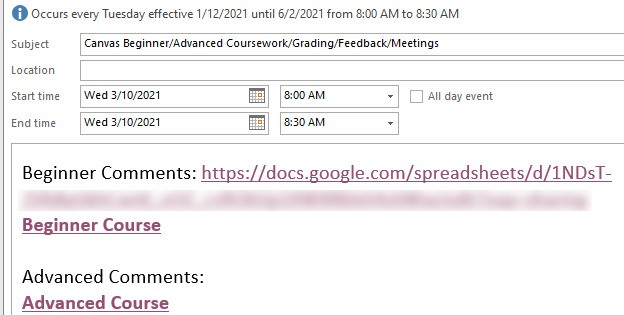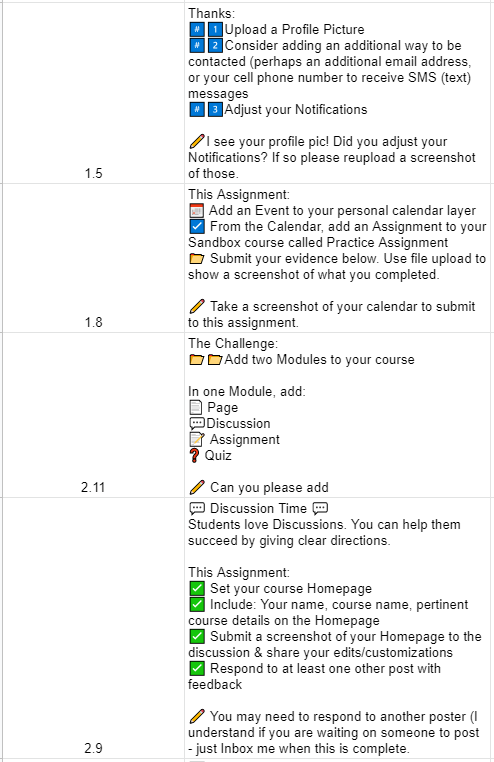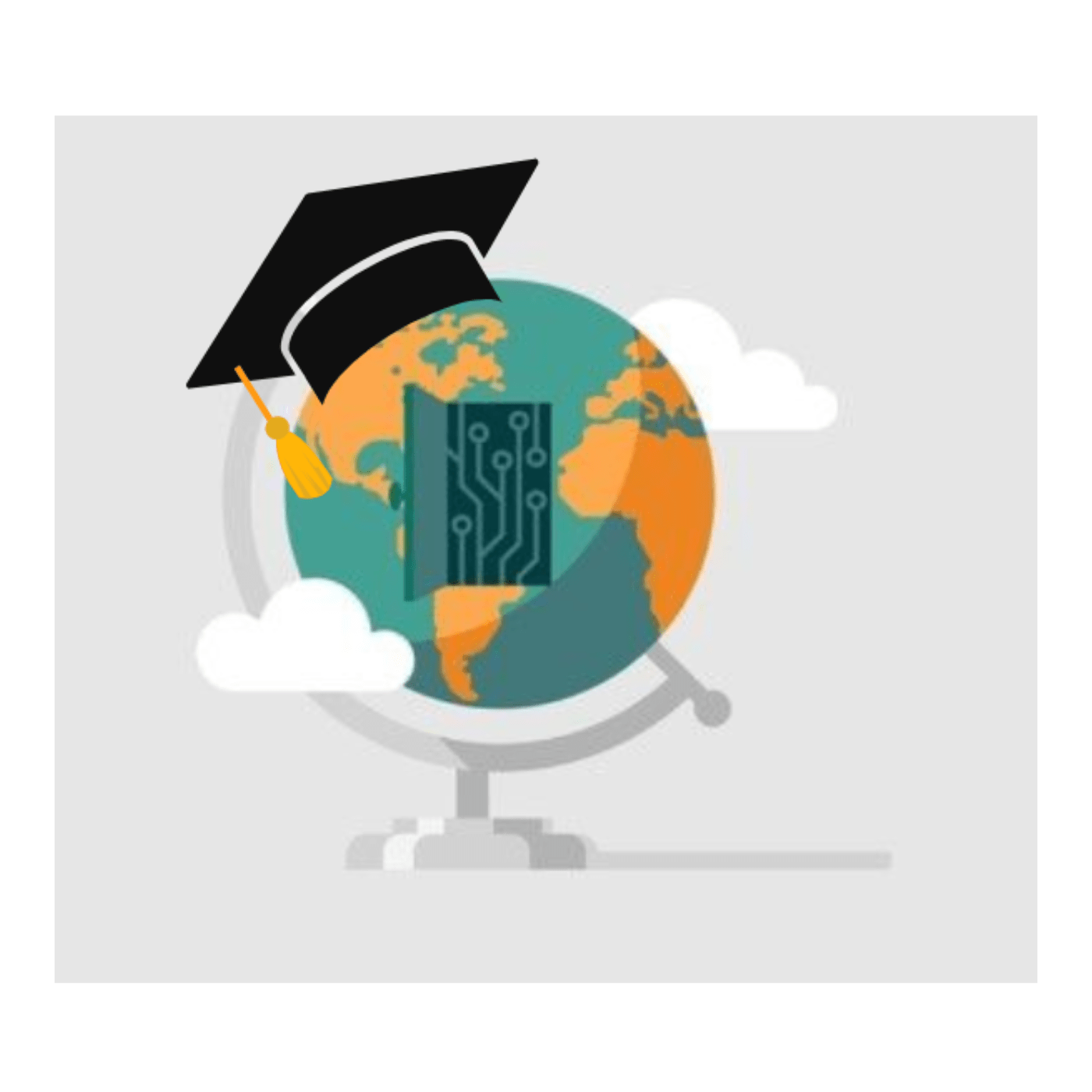
Congratulations HCSD Senior! You have made it, and we wish you the best in all of your future endeavors! Months after graduating, many seniors discover that they may need access to their HCSD Google and Microsoft files. For this reason, we strongly encourage all students to either download or transfer their data so that they can access these resources even after their HCSD accounts are no longer available.
Google:
Google has made the process to transfer files quite simple. You can choose to download files via Google Takeout or you can copy your Drive to a personal Google account via Google Transfer.
Google Takeout allows you to create an archive of your resources from your HCSD Google Account in one zip file that you can download. You can then extract and upload these resources to another Google account or open them locally on your computer. Google Takeout Directions
Google Transfer allows you to copy your Google Drive Files from your HCSD Google account into a personal Google Account. All of your resources will be copies of the original content. Please note, if you have a large amount of data in this account, you may be required to purchase additional storage in your personal account in order to transfer the data. Google Transfer Directions
Microsoft:
When you graduate from a school, you will leave behind all files that were in your work or school OneDrive account.
Most students have less than 100MB in their OneDrive account. A small jump drive can be used to download your files.
If you want to keep those files, you will need to copy or transfer them to the OneDrive of your own personal Microsoft account.
Additional Resources: