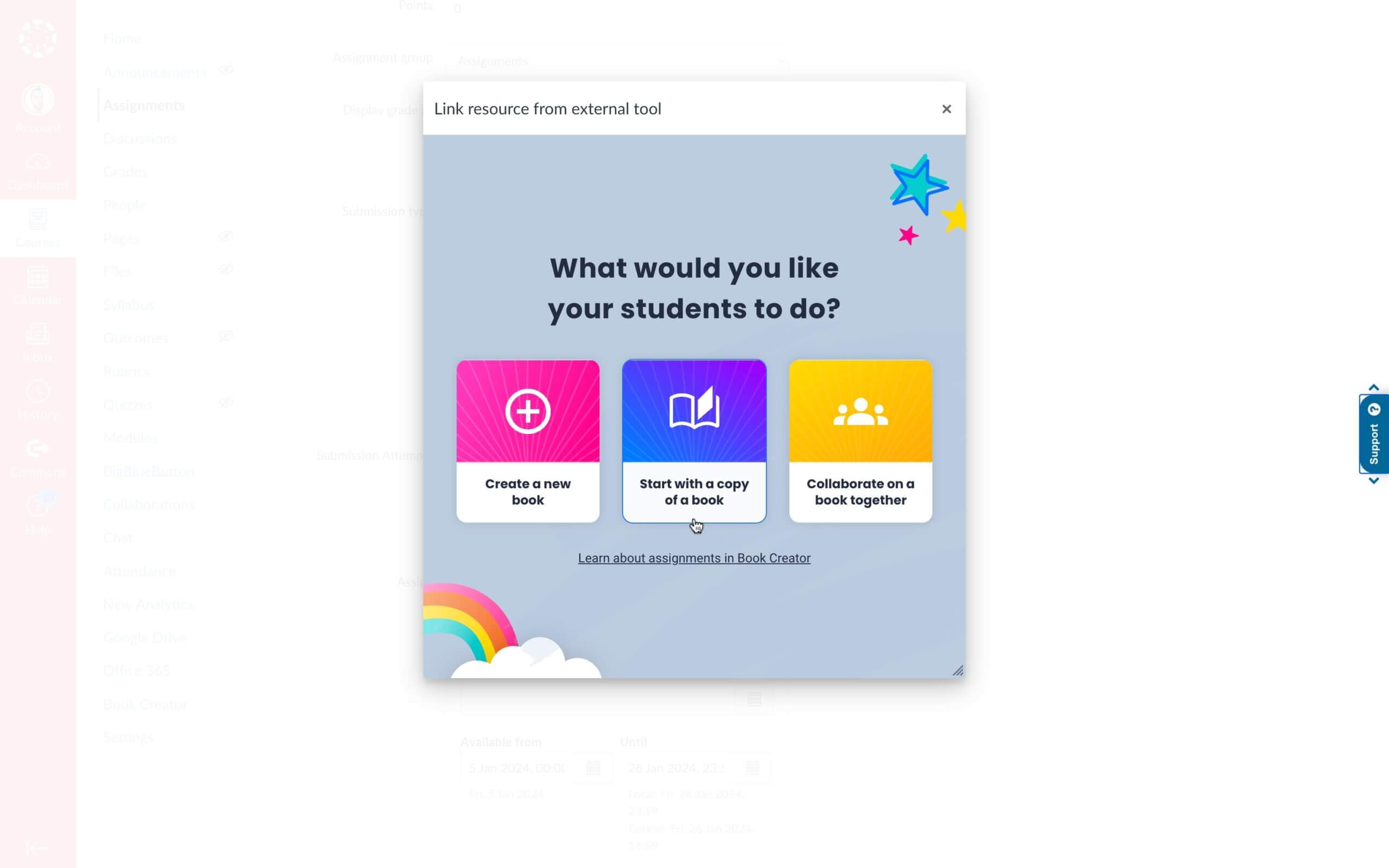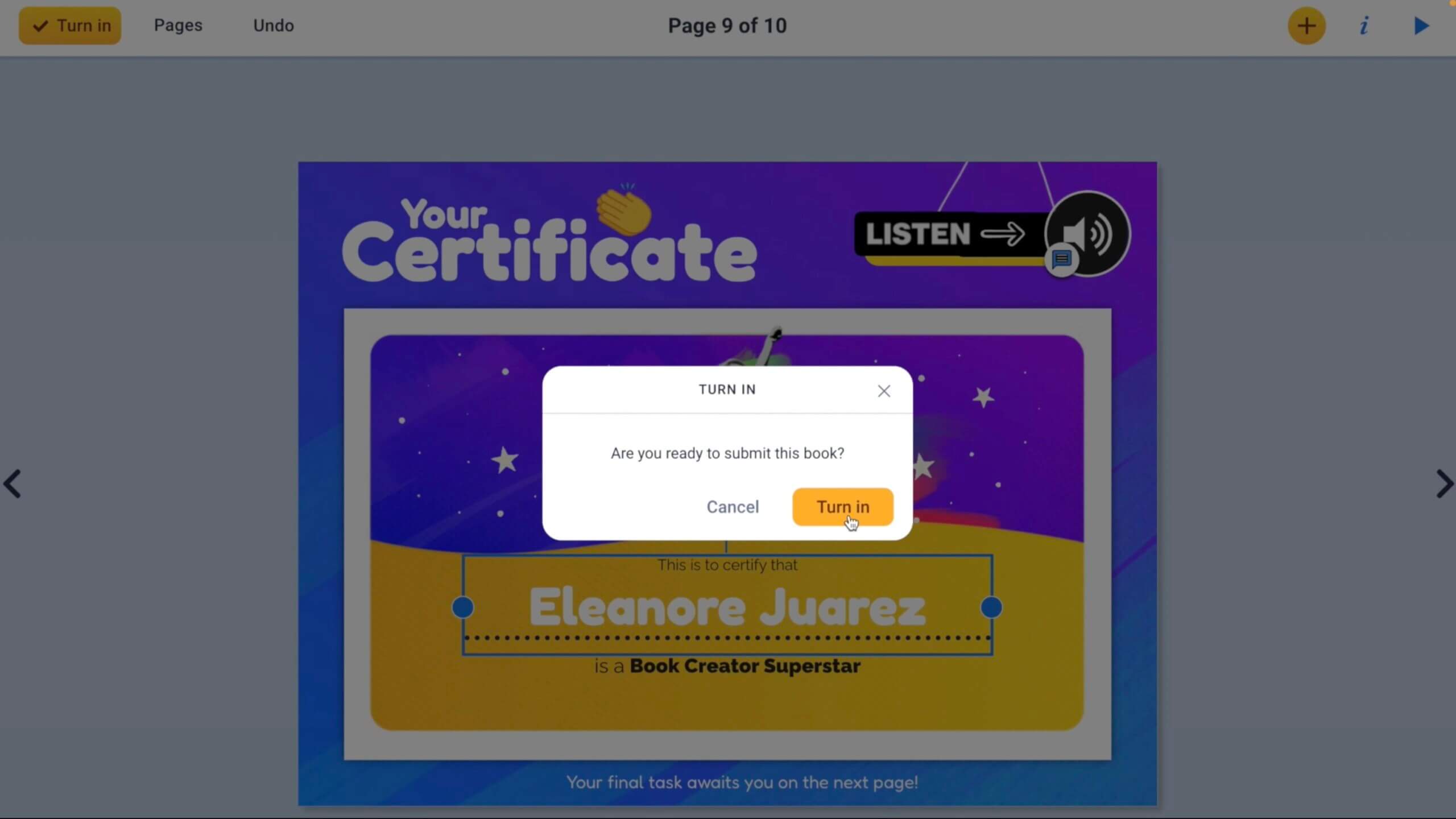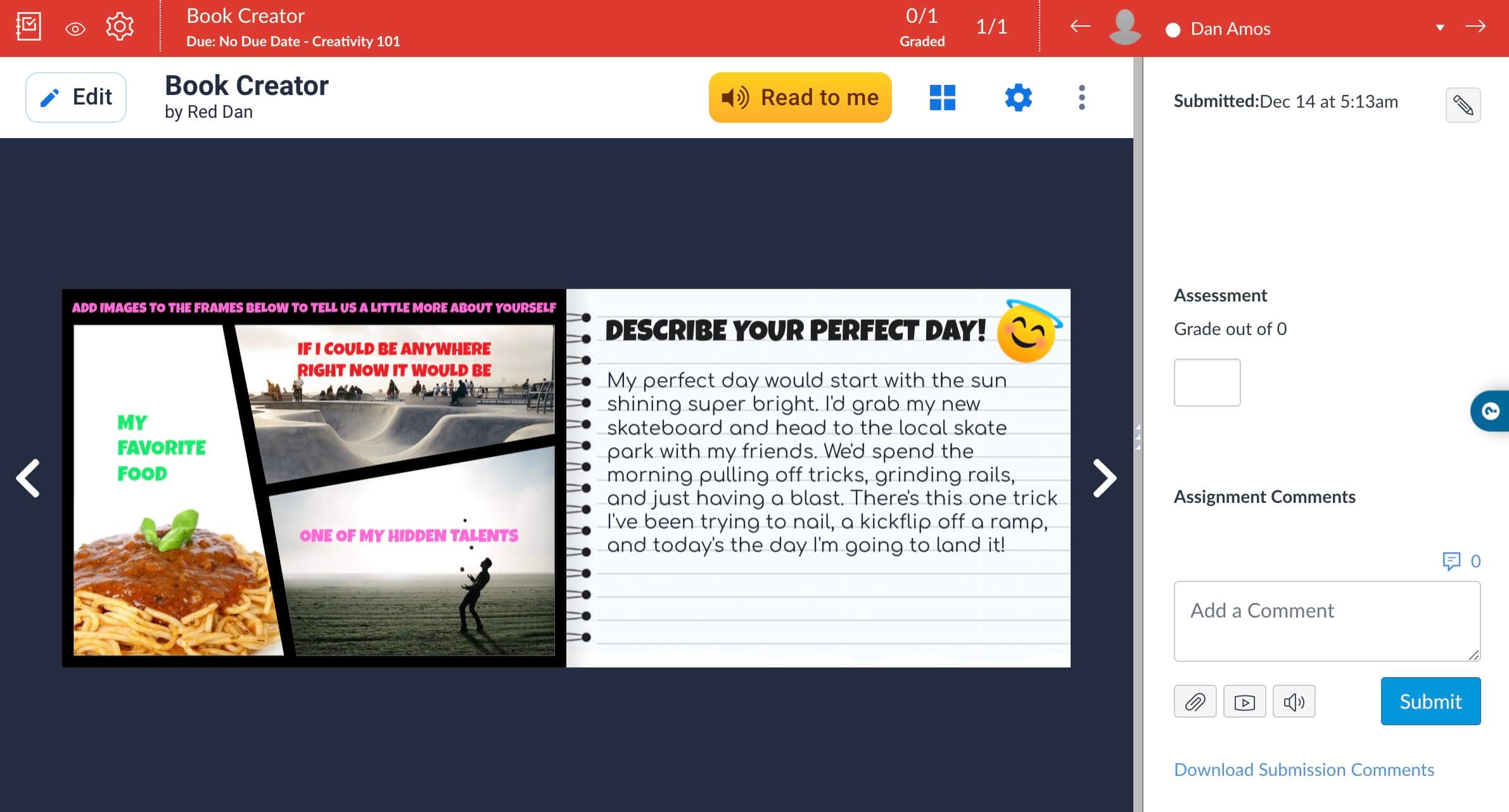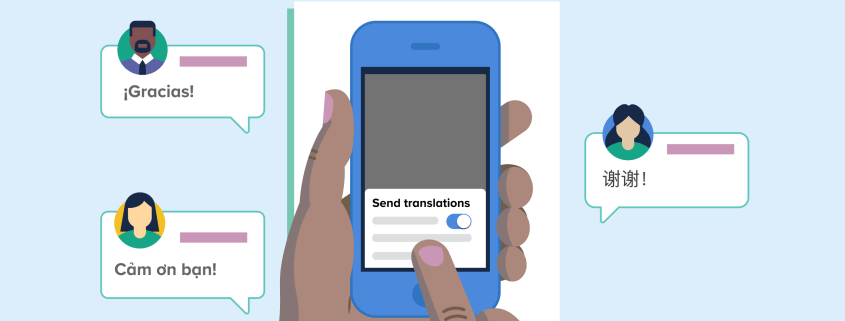Communicate with every family in their home language—individually and at scale
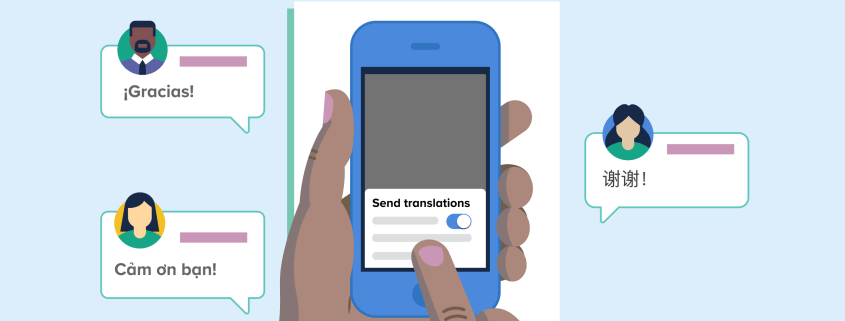
Preferred language translation lets you effectively reach all families in their home languages—from direct conversations to district-wide notifications.
Reach families in the languages they understand.
With preferred language translation, messages are automatically translated into 90+ languages on the Remind app and on the web. Parents can select their home language for messaging on Remind, or teachers and administrators can manually update preferred languages for hard-to-reach families.
Support family engagement with two-way translation.
When you send a message to a multilingual group, all you need to do is compose your message in English. From there, you can see which languages your message will be translated into, confirm the number of recipients per language, and preview the translated text, all from one place—no copying and pasting from Google Translate required. Plus, translations are two-way so you can answer questions and build stronger relationships. When a parent responds to your message in their home language, it’s translated back to the preferred language you’ve set.
For more information on Preferred Language:
Preferred language translation FAQs
How do I send translated messages as a teacher, parent, or student?
How can I receive messages in another language?
How can I set a preferred language for my class participants?