Below is a list of resources and tools to help you update your staff.
- General Resources
- Canvas Teacher Tools
- Communication Tools
- Canvas Studio
- Observers in Canvas
- Canvas Syllabus
BLaST Back to School Video Chapter Links:
- Intro
- LaunchPoint and Software Updates
- Canvas Management: Commons and Teacher Sites
- Canvas Teacher Tools: Teacher Profiles, Course Creation, HCSD Content Options
- Canvas Teacher Tools: Rostering and Grade Pass Back
- Communication Tools: Canvas and Remind
- Canvas Studio
- Observers in Canvas
- Canvas Syllabus
- General Support: Canvas, Incident IQ, e-Learning Blog
In your school day, you can use the status of a person or an application to help you work more efficiently.
Personal Status
Outlook
Your Outlook online status is automatically reflected by your presence online in conjunction with your Outlook Calendar appointments. This is on by default and is a courtesy to your colleagues and our families. You can view the status of colleagues in the To field of outgoing emails in
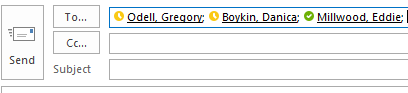
If you use Webmail (clicking the browser version of mail from LaunchPoint) your status and the status of others are not shown to you. Using the desktop version shows the status.
Teams
Microsoft Teams uses your Outlook account status to inform Teams by default. However, you can manually set your status as well.
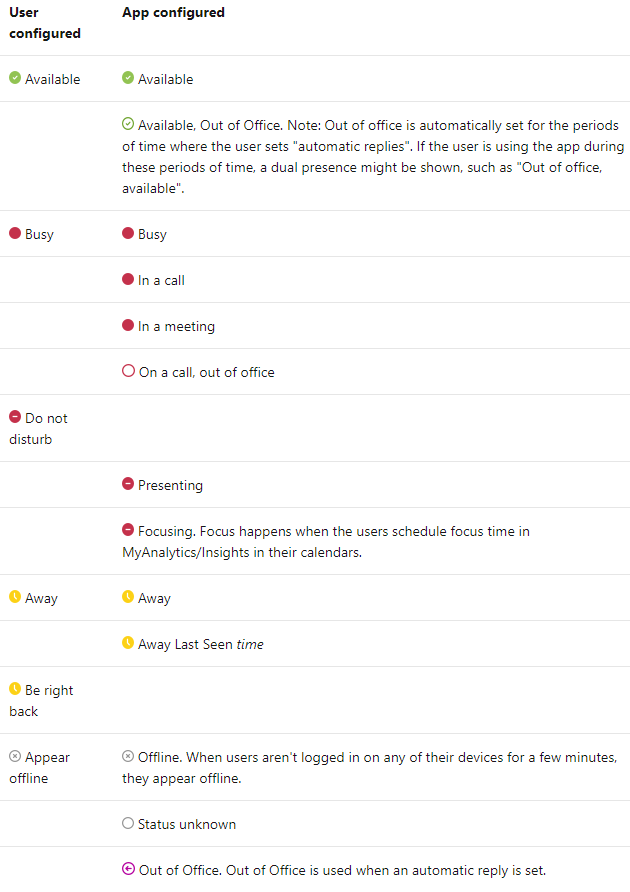
Application Status
Vendor Website Status
When you initially encounter an issue working in an application you may try to refresh the app, the browser, reboot the machine. But if the issue persists consider going directly to the vendor’s site for any recent issues. Common high-use HallCo apps with status pages:
Canvas LMS: https://status.instructure.com/
(include MasteryConnect)
Google Workspace Dashboard: https://www.google.com/appsstatus/dashboard/
NewsELA: https://status.newsela.com/
Nearpod Status Page: https://status.nearpod.com/
Service Status Microsoft: https://portal.office.com/servicestatus
Incident IQ/ Hall County Status
Our engineers also internally update the Incident IQ page for reported problems that have been verified internally; so this site may vary from the vendor’s status pages. However, this status site also includes LaunchPoint, Destiny, and Infinite Campus.
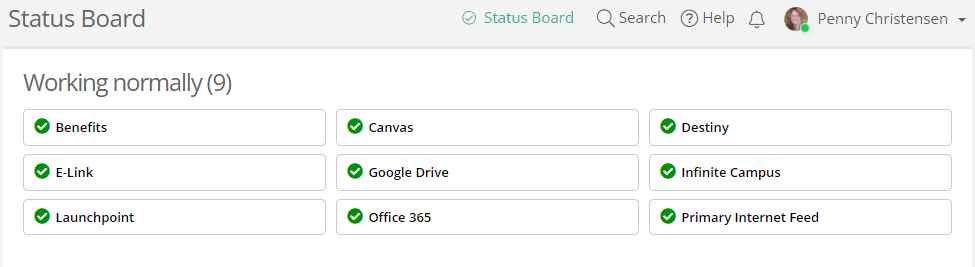
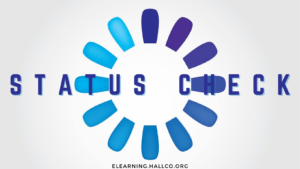
Finally, you can always use the Internet itself to check with Down For Everyone Or Just Me and Down Detector.
Where To Find Us
Hall County Schools Instructional Support Center
2750 Atlanta Highway
Gainesville, GA 30504
Phone: 770-534-6313
All e-Learning Content
Our Office Hours
Mo-Fr: 8:00-19:00
Sa: 8:00-14:00
So: closed
