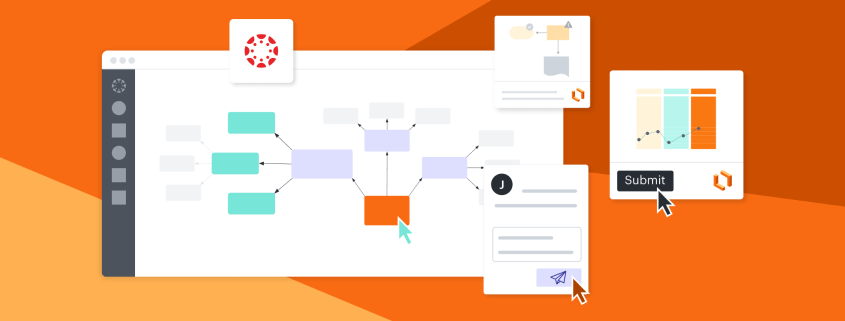Starting September 22, 2025, YouTube videos in Canvas may start showing ads and recommendations.
Teachers can keep the students’ experience uninterrupted and distraction free by making sure that any YouTube videos they use are added to Canvas Studio.
With the YouTube Player for Education integration, YouTube videos in Canvas Studio will stream:
• without distractions, recommendations, or links back to YouTube.
• with viewers remaining anonymous to YouTube through a “signed-out” viewing state.
• with captioning from YouTube to maintain accessibility
Take the time to ensure your YouTube videos are ready for this change.
Within your Canvas courses, teachers will now see YouTube Migration Tool in their Course Navigation.
Canvas also has a Step-by-step migration guide and an FAQs page.
Did you know, Canvas Studio is also a great tool for teachers to use with any YouTube video, even videos that are not housed within a Canvas course?
By using Canvas Studio to view YouTube videos with a public link, viewers also gain the benefits of the YouTube Player for Education integration!

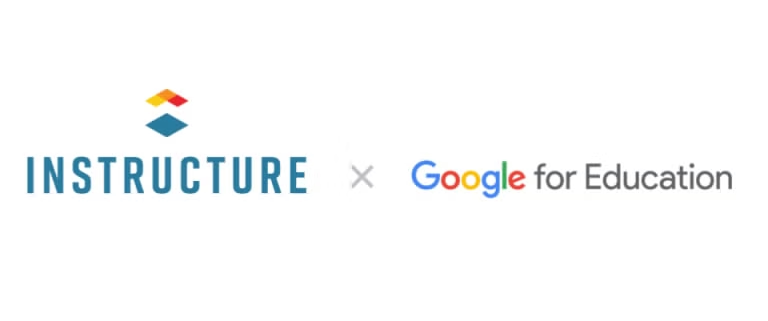 Google Assignments (LTI 1.3)
Google Assignments (LTI 1.3)