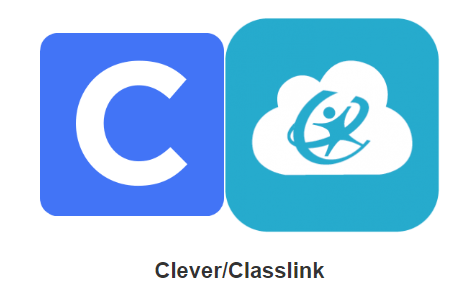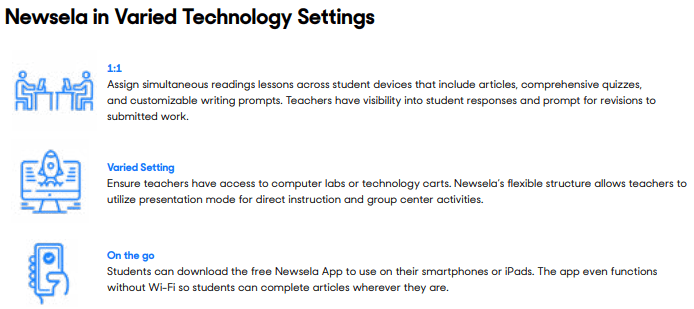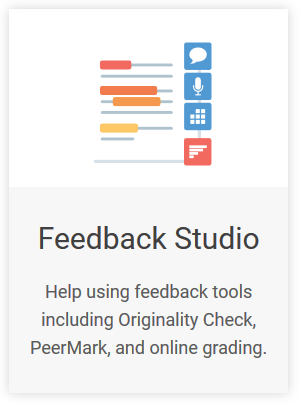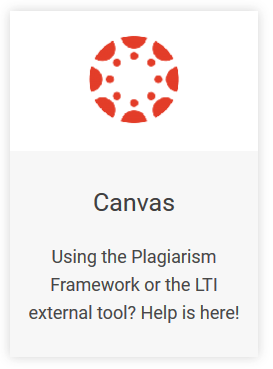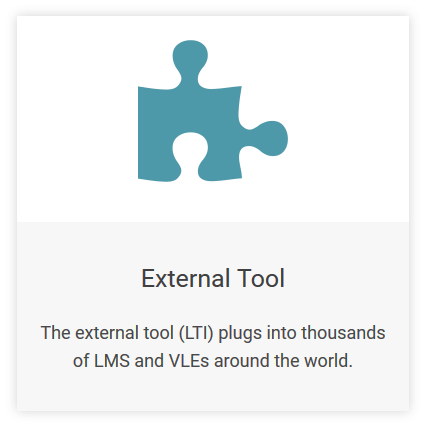Find Lucid Chart and Lucid Press on LaunchPoint for K-12 Hall County students and teachers.
Initial train-the-trainer training happened 9/26/19. Find the session handouts at the end of this document. The demonstration concept map can be found: bit.ly/LC-Demo and will work for anyone with a Lucid Chart account.
Lucid Chart
The Flowchart menu contains Flowchart symbols with specific meanings.
Lucid Chart allows for assigning a chart to students via Canvas. Students receive a copy of the chart in their Lucid Chart account. Students can submit their Lucid Charts to assignments (just like Google). Additionally, student submissions can be graded and annotated in SpeedGrader within Canvas.
Lucid Chart offers the ability to create slides from the infinite canvas inside Charts. The presentation is a “Prezi-like” experience and is worth your time to look at what this could mean for your classroom.
Lucid Press
Many products would benefit from the color palettes and/or the school mascot icons at identity.hallco.org.
Lucid Press offers Smart Templates with multiple product options. More common products include brochure, flyer, invitations, magazine, and posters. Lucid Press offers the features for high-quality printing for those interested in that specific facet.
Both Lucid Charts and Press offer the ability to collaborate between teachers and between students. The share functionality can be activated through the platform and via a shared link.