Do you remember grading in your first year of teaching? It felt great to find your stride!
Usually, a veteran teacher gives helpful hints that help you find the right way to grade.
Online submissions are just different enough that you may need some more ideas. Here are some tips to help you find that stride – online!
Schedule Time to Grade
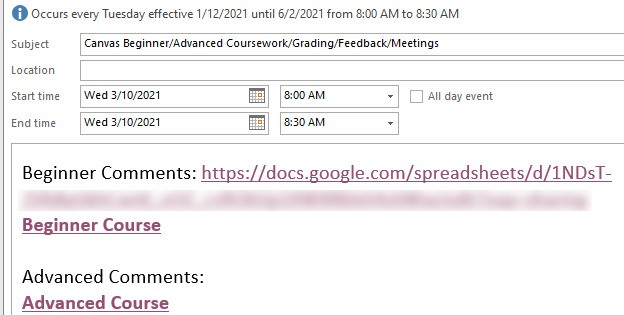
Use your calendar to schedule a time to grade. Include links to the courses and any feedback spreadsheet you have created/borrowed/repurposed.
Work with your colleagues teaching the same modality/modalities as you at your school to assure you are in line with the turnaround time for grading. Post your grading schedule in several places (make note of where for future updates): Office Hours, Announcements, School website, etc.
Quality Comments
Consider what might happen if students focused on our commentary over a letter or numeric grade. Feedback to students should encourage reflection and confirm learners’ understanding (Garrison et al., 2010). While grading is a necessity, the teacher can mix up the percentages with a credit/no credit assignment to help students focus on teacher comments. Students are more likely to consider improving submissions using feedback than static grades. Providing timely feedback is a major component of Teacher Presence (Gurley, 2018).
</>
When building or revising an online course, consider the range of submissions from students. Perhaps the submissions range from an erroneous submission (wrong file/format) to complete and accurate submission. If you have the opportunity to build a rubric, build your feedback comments at the same time. If you make only one comment per submission, consider a comment which covers many possibilities and then you can just copy and paste a portion of the comment or delete a portion before submitting.
</>
Here is an example of a comment sheet for a course. I use emojipedia.org and the emojis copy and paste nicely between the Google sheet and the Canvas LMS SpeedGrader. Feel free to make a copy and modify it as needed.
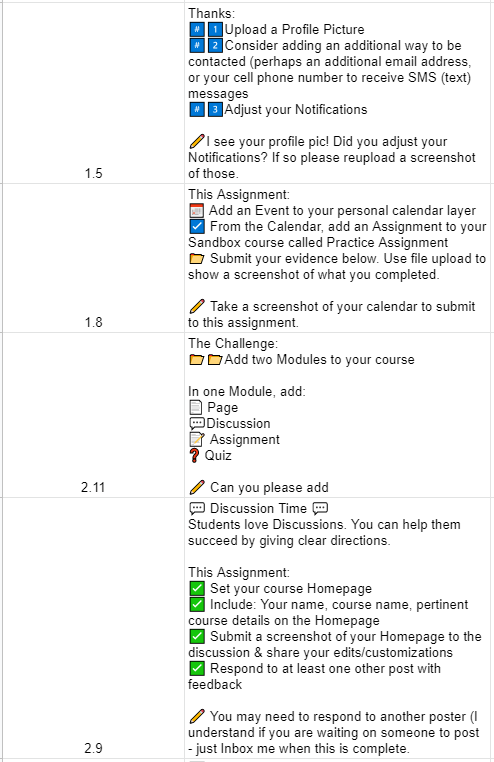
There’s A Canvas Guide for That
How do I leave feedback comments for student submissions in SpeedGrader?
How do I use a non-scoring rubric to assess submissions in SpeedGrader?
How do I use free-form comments instead of ratings in a rubric in SpeedGrader?
References
Garrison, D. R., Cleveland-Innes, M., & Fung, T. S. (2010). Exploring causal relationships among teaching, cognitive and social presence: Student perceptions of the community of inquiry framework. The Internet and Higher Education, 13(1-2), 31–36. doi:10.1016/j.iheduc.2009.10.002
Gurley, L. E. (2018). Educators’ preparation to teach, perceived teaching presence, and perceived teaching presence behaviors in blended and online learning environments. Online Learning, 22(2), 197-220. 10.24059/olj.v22i2.1255
Discussion posts can engage a wider variety of students than in-person, time-driven discussions. The deep thinker, the shy student, the serial responder can all use a discussion post to further engage with your course content – if you correctly set one up. Consider the following tips and use the resources referenced to add a new depth to your Canvas courses.
Discussion Post Guidelines
Discussion Posts benefit from specific guidelines to assure successful participation by students. Provide a link to your Discussion Post Guidelines for every class Discussion Post. The bottom of the RCE is ideal for this or a similar notice:
![]()
Of course, that means you need to create a page to link to which contains your Discussion Guidelines – and that you have Discussion Guidelines. Both are easy to accomplish. Discussion Guidelines help students meet instructor expectations and allow the instructor to thoughtfully craft a discussion. Consider the two versions in Commons: Search Discussion Guidelines in Hall County Commons.
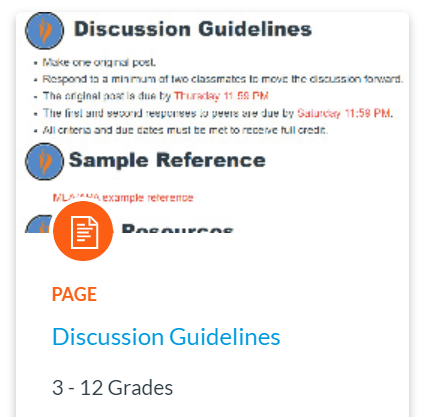 |
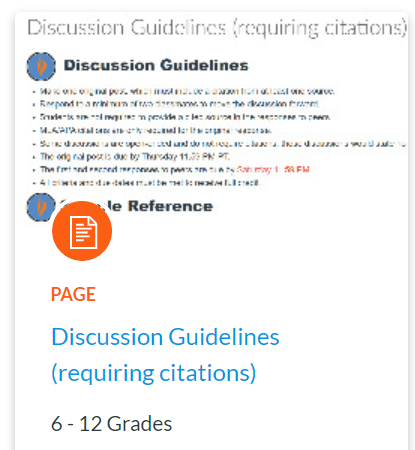 |
Sample Discussions
Consider importing the Sample Discussion Post from the Hall County Canvas Commons to customize. Link your Discussion Guidelines and then duplicate for multiple modules:
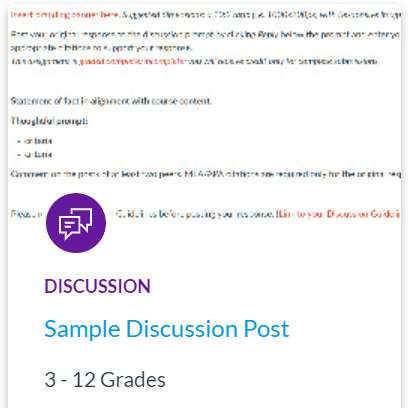
To Grade or Not to Grade?
Graded discussions do not count toward user storage quotas. Also remember that grading can be as simple as complete/incomplete. However, if you want to be more precise – and take advantage of the awesome Speedgrader – consider adding a rubric to your discussion.
Consult the Canvas Guides on Discussions for more specific information.
Teachers may be interested in more self-paced Canvas learning management system (LMS) training before August. Share these resources with them while the time is right to learn at a more leisurely pace.
Teachers with some Canvas Training:
- Use this Canvas Field Guide registration link to create your Canvas Network Account using your HallCo email address. Use the Join code below to enroll in the Canvas Field Guide course. What is the Canvas Network?
The Join code is: ****** (see your BLaST leader for the code) - Once, registered, click HERE to access the Canvas Field Guide Course.
Teachers new to HallCo/Canvas:
- Access the Help>Training Services Portal. If you are new to this, find a Canvas Guide HERE.
- Under Learning Library complete the learning pathway “K12 First Day Ready.” A series of four badges will be generated for the participant. One certificate will be generated upon completion and could be collected by the school.
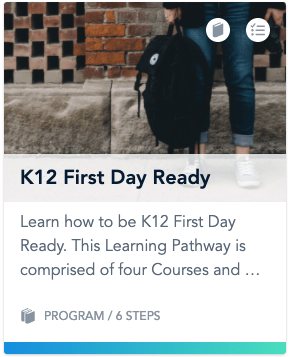
2020 is our 5th year of Blended Learning June offerings, we are excited to offer Hall County teachers access to professional learning around the most effective tools to use in a blended learning setting. Online offerings open for enrollment May 22nd.
All eLearning sessions are online this year.
Some sessions have a synchronous component, please check your calendars in advance of signing up.
As always eLearning keeps a waiting list and strives to fill any vacancies which arise, so please consider signing up for the waitlist if you were not able to get into your favorite offering.
*teachers are not eligible to participate in certifications if they already hold that certification.
Visit Catalog when signed into Canvas to sign up for these courses and more!
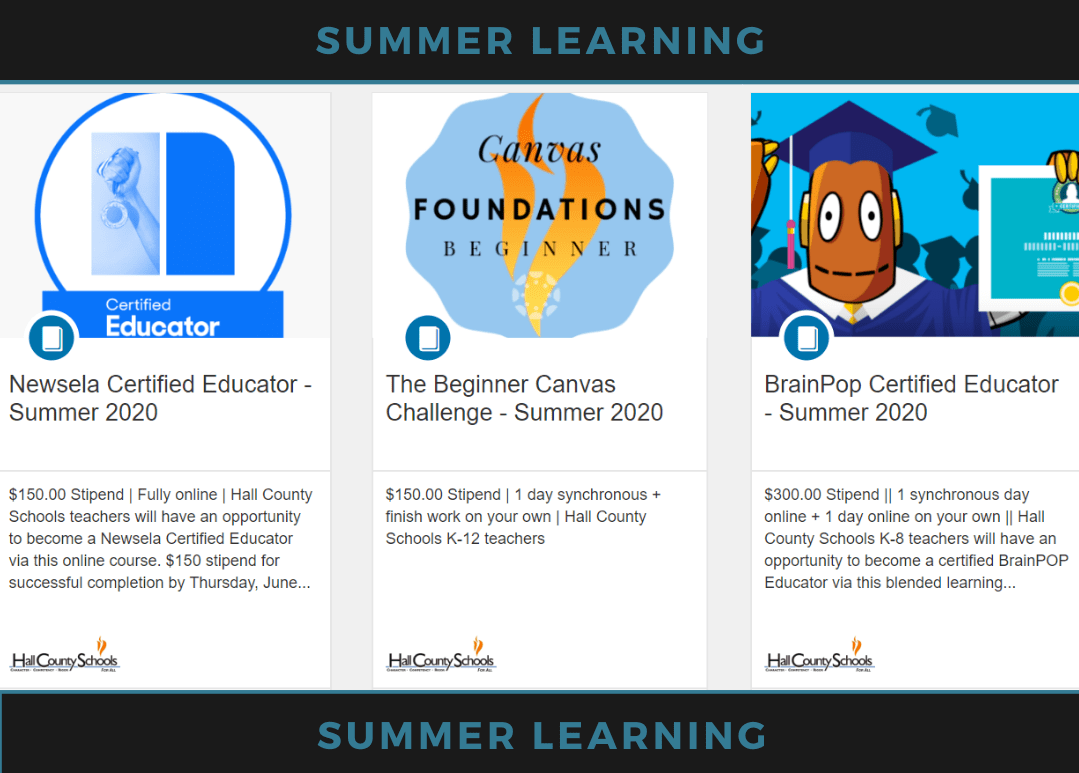
Where To Find Us
Hall County Schools Instructional Support Center
2750 Atlanta Highway
Gainesville, GA 30504
Phone: 770-534-6313
All e-Learning Content
Our Office Hours
Mo-Fr: 8:00-19:00
Sa: 8:00-14:00
So: closed

