Course navigation in Canvas is how instructors and participants navigate a Canvas course.
Instructors can manage course navigation. While course navigation can be rearranged or limited, you cannot totally hide all navigation. We recommend the least number of navigation links shown to students as possible; you can always add more navigation links as the course progresses.
Use for Course Navigation
For online content creating items (pages, discussion, assignments, quizzes) within modules helps participants attend to the content more than the process of navigation within the course. Relying on the course navigation, versus creating/maintaining/teaching the use of instructor-created buttons for course navigation creates consistency between all the courses a student is enrolled in. When all teachers in a school/cluster/district use the same process for navigation students learn the process of navigating more rapidly and can then quickly go to course content.
Consider the number of navigation links as a denominator, dividing your student’s attention from the learning at hand.
Visible and Hidden
Home is always the first navigation link, and cannot be excluded, and Settings is always the last, visible only to the instructor(s). AS the instructor you can enable – turn on for students to see – and disable – hide from student view – other navigation links. And you want to start any course with the fewest navigation links visible for ease of navigation. Consider the number of navigation links as a denominator, dividing your student’s attention from the learning at hand.
The recommendation for your initial course navigation is Home, Announcements, Modules, (Grades if completely online). These should be “enabled” for students to view. The order of course navigation may be something a grade level or school chooses to standardize.
Redirect Tool
An instructor may wish to add a link to the course navigation. This would be a link that persists throughout the course, it may be a calculator tool or a reference document to which students may always need access. Many teachers create a page for a single document such as a course syllabus and then add that page via this process. This can be accomplished by using the Redirect Tool.
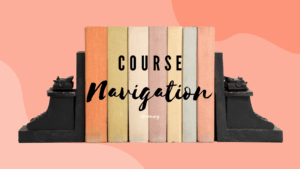
Below are all the reference materials associated with this mini-training.
Training Recordings:
Canvas Guides:
How do I use the to-do list for all my courses in the List View Dashboard as a student?
What is the difference between assignment due dates and availability dates?
How do I bulk update due dates and availability dates as an instructor?
How do I add a page to the student To-Do list as an instructor?
Redelivery Cheat Sheet:
Do you remember grading in your first year of teaching? It felt great to find your stride!
Usually, a veteran teacher gives helpful hints that help you find the right way to grade.
Online submissions are just different enough that you may need some more ideas. Here are some tips to help you find that stride – online!
Schedule Time to Grade
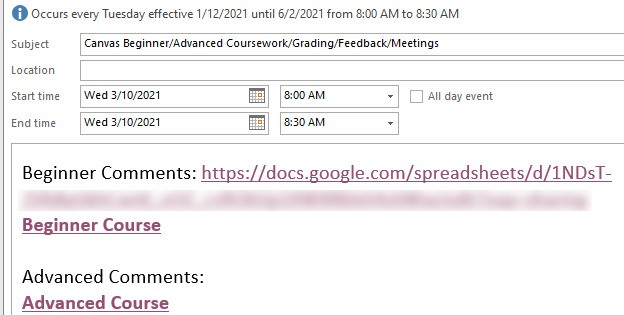
Use your calendar to schedule a time to grade. Include links to the courses and any feedback spreadsheet you have created/borrowed/repurposed.
Work with your colleagues teaching the same modality/modalities as you at your school to assure you are in line with the turnaround time for grading. Post your grading schedule in several places (make note of where for future updates): Office Hours, Announcements, School website, etc.
Quality Comments
Consider what might happen if students focused on our commentary over a letter or numeric grade. Feedback to students should encourage reflection and confirm learners’ understanding (Garrison et al., 2010). While grading is a necessity, the teacher can mix up the percentages with a credit/no credit assignment to help students focus on teacher comments. Students are more likely to consider improving submissions using feedback than static grades. Providing timely feedback is a major component of Teacher Presence (Gurley, 2018).
</>
When building or revising an online course, consider the range of submissions from students. Perhaps the submissions range from an erroneous submission (wrong file/format) to complete and accurate submission. If you have the opportunity to build a rubric, build your feedback comments at the same time. If you make only one comment per submission, consider a comment which covers many possibilities and then you can just copy and paste a portion of the comment or delete a portion before submitting.
</>
Here is an example of a comment sheet for a course. I use emojipedia.org and the emojis copy and paste nicely between the Google sheet and the Canvas LMS SpeedGrader. Feel free to make a copy and modify it as needed.
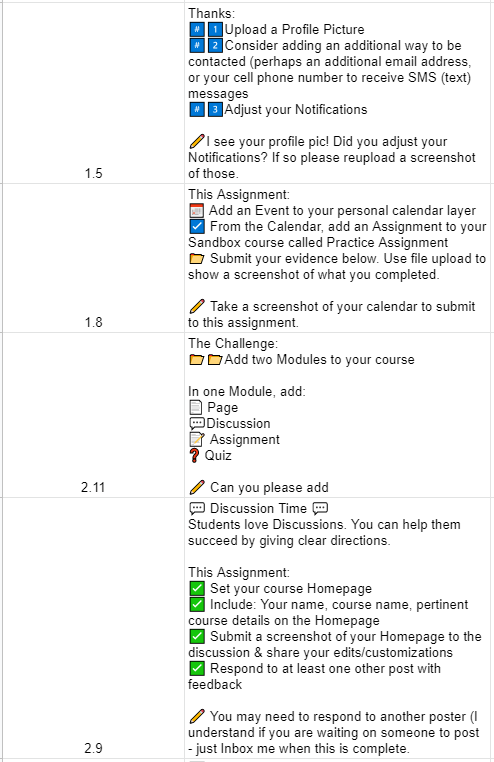
There’s A Canvas Guide for That
How do I leave feedback comments for student submissions in SpeedGrader?
How do I use a non-scoring rubric to assess submissions in SpeedGrader?
How do I use free-form comments instead of ratings in a rubric in SpeedGrader?
References
Garrison, D. R., Cleveland-Innes, M., & Fung, T. S. (2010). Exploring causal relationships among teaching, cognitive and social presence: Student perceptions of the community of inquiry framework. The Internet and Higher Education, 13(1-2), 31–36. doi:10.1016/j.iheduc.2009.10.002
Gurley, L. E. (2018). Educators’ preparation to teach, perceived teaching presence, and perceived teaching presence behaviors in blended and online learning environments. Online Learning, 22(2), 197-220. 10.24059/olj.v22i2.1255
Where To Find Us
Hall County Schools Instructional Support Center
2750 Atlanta Highway
Gainesville, GA 30504
Phone: 770-534-6313
All e-Learning Content
Our Office Hours
Mo-Fr: 8:00-19:00
Sa: 8:00-14:00
So: closed
