OneNote
OneNote is a Microsoft product to help organize content. It integrates with other Microsoft products you already use as well.
It can be used as a productivity tool for planning, collaborating, routine tasks. But it can also be used to push out content to students. It can even allow students to interact with that content and keep a copy of it in their personal Class Notebook (in Canvas).
Where to Find OneNote
Hall County training so far has covered OneNote Online, accessible through Office 365. You access this version via LaunchPoint > Office 365 with your HallCo Credentials.

You may intuitively understand the difference between OneNote Online and the other versions. The online versions exist on the Internet, The Cloud. And both OneNote 2016 and the Windows 10 app are tied to a device.
Look for these on your HallCo issued device.
If you have not upgraded to Windows 10 yet, here is one more reason!

When you want to explore the difference between OneNote and OneNote 2016, follow this link. You can designate either version to be your default app for opening OneNote links and files. Learn how to change the default version of OneNote.
How to Use OneNote
The OneNote Quick Start can be a great reference until you become familiar with all the functionality.
Teacher Productivity

Teachers have innumerable tedious tasks which need to be tracked, organized, documented. Curriculum maps, parental contact, meeting minutes can all be captured in OneNote and neatly stored and searchable in one place. Outlook integrations are promising (you’ll want to Google for the version of OneNote you select and Outlook) and the ability to share Notebooks with other teachers in
the organization can revolutionize a team, grade level, or school’s organization.
Do you have many handwritten notes? Microsoft has the mobile app Microsoft Lens for you to take a picture and upload to your OneNote or OneDrive.
Student Facing Content
The ability to use OneNote within Canvas is already enabled. Published courses with students, and the Canvas “Class Notebook” Navigation setting enabled, are expected to create a Class Notebook with the same name as your Canvas course within your OneNote. Users have to sign in once with their HallCo credentials the first time they access OneNote via Canvas. After an initial log in per course, the user has access to OneNote within that Canvas course. That appears to be the extent of the integration at this time, LTI 1.0.
In Canvas, the Class Notebook remains accessible no matter where a student is in the course. The Class Notebook could be used to push out and organize information for students, as textbooks used to. The Class Notebook could also
You can enable the Teacher Only feature in a Notebook to hide content form students until you are ready to distribute it.
Student interact (ink over, type in, add to, read) with their copy of your shared items in the Class Notebook. They don’t turn these in, and you don’t grade them. However, you can view them and use them as formative feedback and evidence. Some great ideas for use are given in the Canvas Community post, the Portfolio idea was very detailed and interesting.
https://youtu.be/h_Dc8nDf_U4
Additional Resources:
How to turn a teacher into a OneNote Ninja
www.onenote.uservoice.com

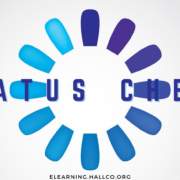
Leave a Reply
Want to join the discussion?Feel free to contribute!