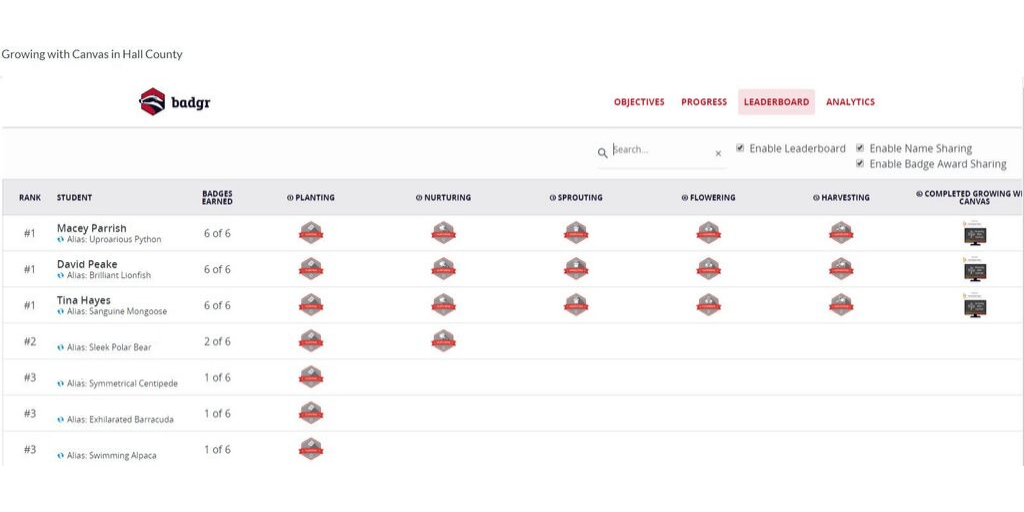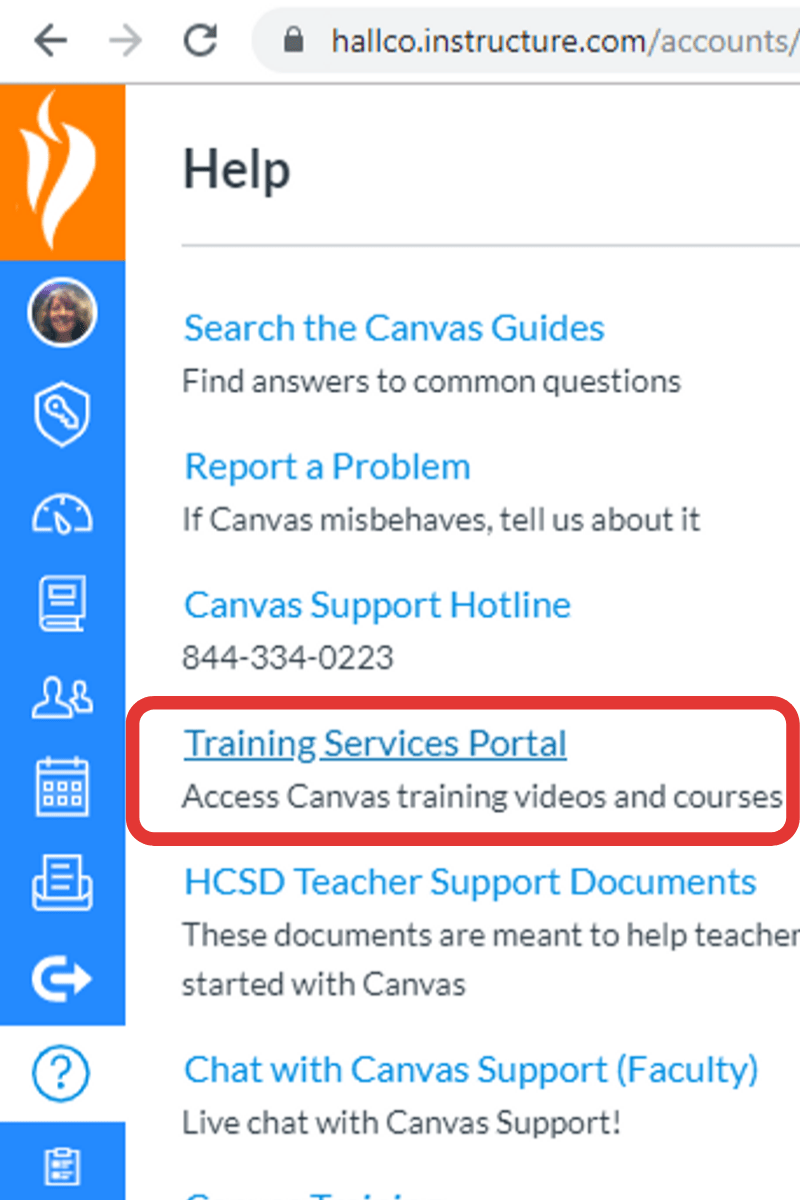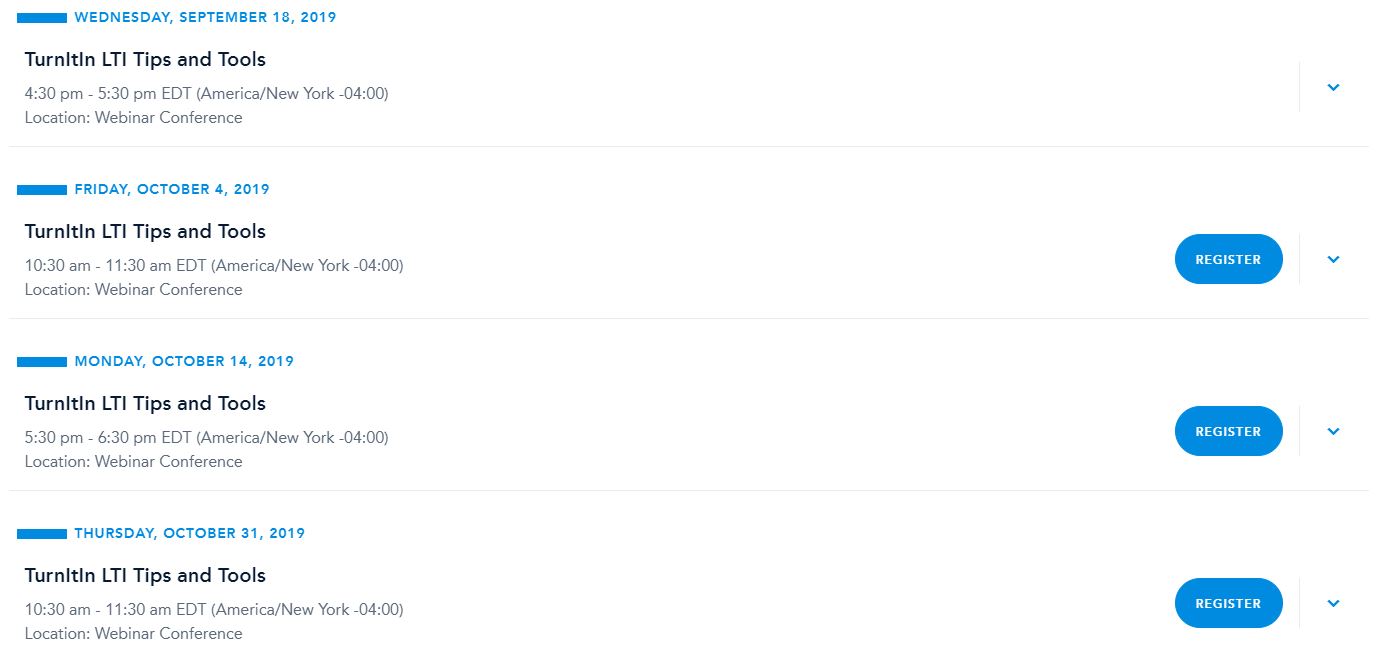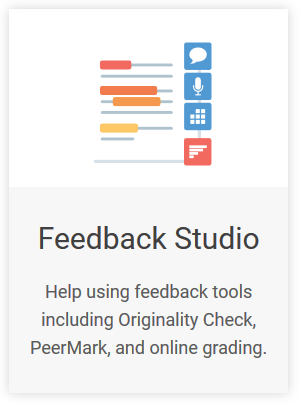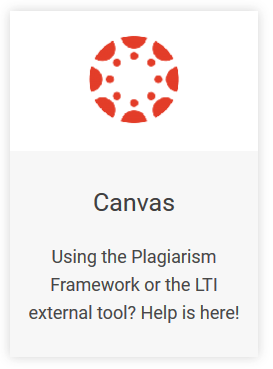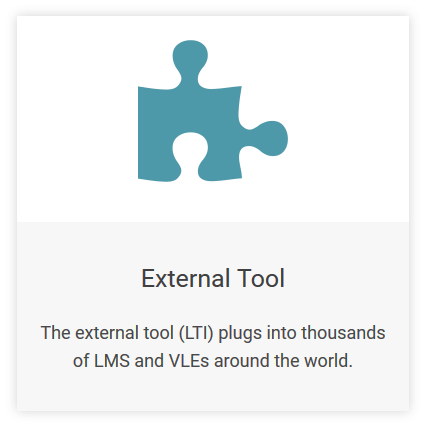What is a Webinar?
A webinar is a web-based seminar. Since the term was introduced early to the mainstream it is sometimes used to describe any online meeting. Precisely, you could attend a webinar and receive a lecture-type experience, host a webinar and be in charge of delivering information via an online lecture platform, or attend on online meeting and be expected to interact with the host and other participants. Often the term webinar means different things to different people, so it is always good to start with a clarification of your role in any online meeting or webinar beforehand.
Technology
Web-based platforms host webinars. Some have different features and benefits from others, but the basics are:
VIDEO, the host shares his/her image and it is polite of you to share your image as well. The exception would be if where you are would be either distracting or has people in the background who should not be on camera (minors).
Participants need a laptop/computer to view the audio portion of a webinar. Participants need a camera to share in the video portion of a webinar.
AUDIO, the host always shares his/her audio. In some settings, your audio may not be turned on at all, or it may default to muted and you may turn it on when you need to speak, or it may default to on. It is courteous to KNOW if your audio is on or muted and to mute accordingly. Unless you are speaking to other participants in the webinar you should be muted.
Participants need earbuds, headphones, etc. to participate in the audio portion of a webinar.
Two popular webinar PLATFORMS in Hall County now are Zoom and Microsoft TEAMS.
Hosting a Webinar
Preparation
The host must set up the webinar within the platform in advance if the audience os unknown or other preparations need to take place in advance (guest speaker). Invitations are often emailed but can be messaged via platforms such as Microsoft Teams.
The Day Of
Visually inspect and test any large displays projecting the webinar and have audio devices ready and tested for large audiences watching one display.
Remind participants if they are viewing individually on their laptop to update their devices, know the time and location of the event, and have the proper audio/visual equipment needed to successfully participate.
Right Before
All hosts should meet in the webinar platform right before the webinar to test everyone’s access and equipment. Pass the hosting back and forth as a test for the actual webinar.
Attending a Webinar
Timing
If you are a participant to a webinar allow yourself plenty of time to be settled in front of your display in advance of the start of the webinar. Know the date, time, and duration of the webinar in advance for your planning. Log in a few minutes early in case there is an update to the platform you need to perform.
Settings
Some webinars default participants to audio and or video off. It is polite to turn on your video once the webinar starts and keep your audio muted unless you are speaking.
If your audio is off, look for
other opportunities to participate with the host and other participants. Often there is a chat feature in these platforms; note if the chat message goes to everybody or can go to just certain participants/the host.
Enjoy!
The opportunities for webinars is expansive; look for webinars from professional organizations and educational vendors. Happy Webinar-ing!