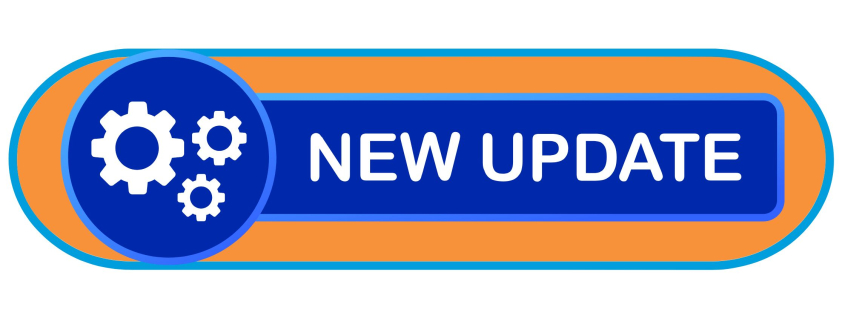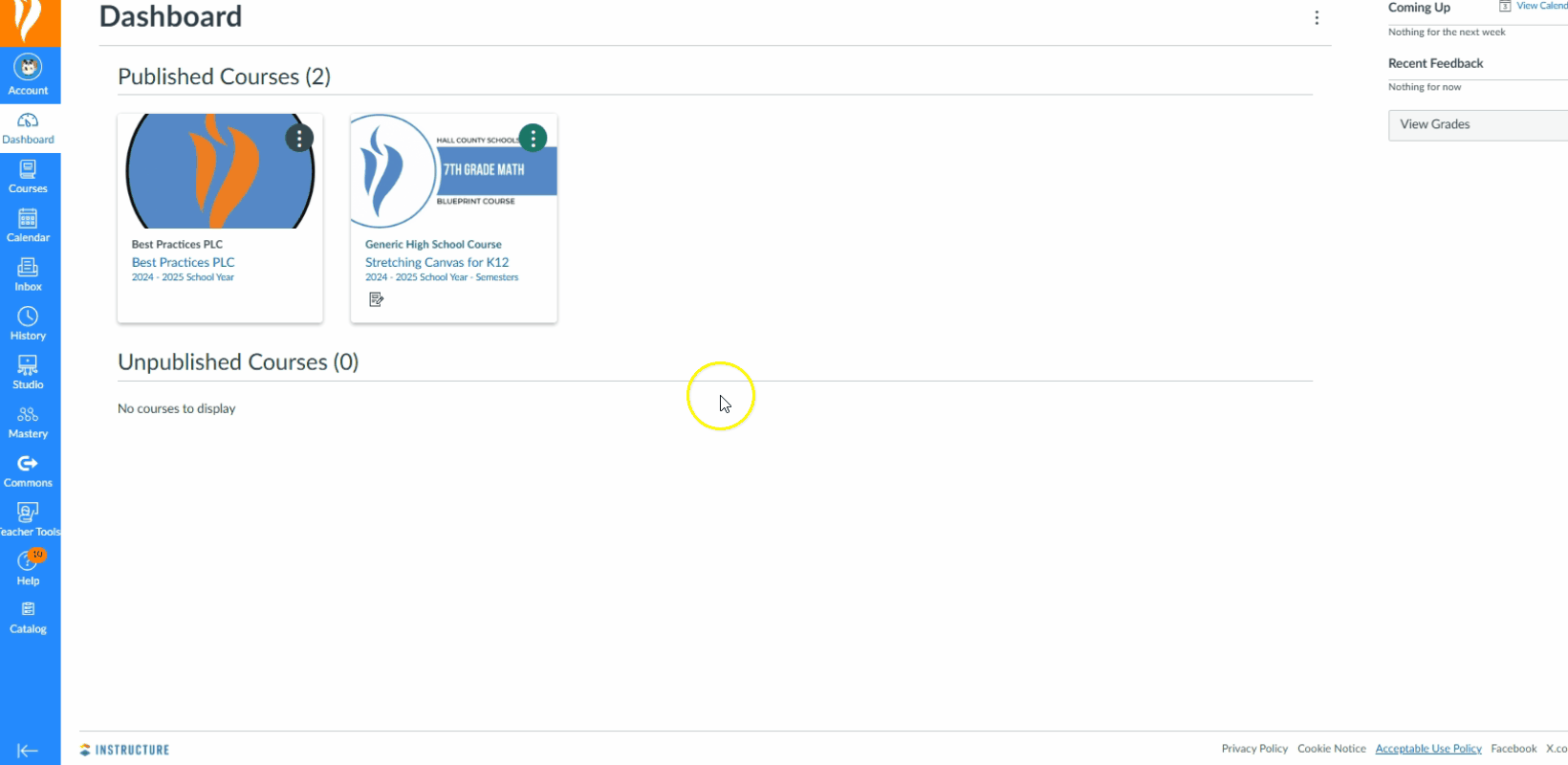How to use Kami Class View with Canvas:
Kami’s Class View feature allows teachers to:
- View the whole class’ Kami Assignment files at the same time.
- Monitor the students’ progress and performance with real-time monitoring.
- Leave feedback using a range of multimedia tools.
- Grade multiple students’ work simultaneously.
- Leave a grade and have it sync automatically to Canvas (which means it can sync to IC).
See the link here for all of the details on using Kami Class View with Canvas.
How to use Insights in Kami Class View


Insights will provide a deeper dive into the data during a Class View session. Please see the link here for more details.
How to use Kami Questions AI
Convert existing or create AI-powered, auto-grading assessments for faster checks and better learning.
Click here to see how to allow the Kami Questions AI feature to save you time as a teacher
Creating Kami Assignments in Canvas
The Kami/Canvas integration is one of the deepest integrations we have enabled. Please click here to see the steps on how to push out assignments using the Canvas LTI integration.
Kami Training Hub
The Kami Training Hub is a reliable and up-to-date resource for whatever you need to learn more about with Kami.
Full List of Kami Features
We encourage teachers to take a look at the full Kami feature list. It is sometimes easy to miss how powerful this tool can be!