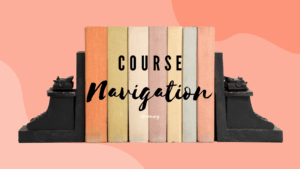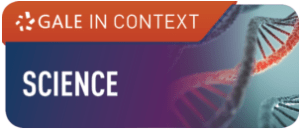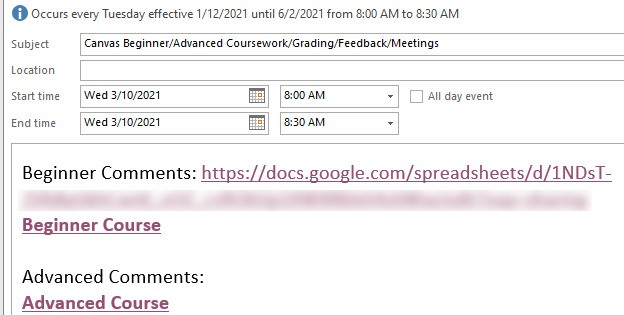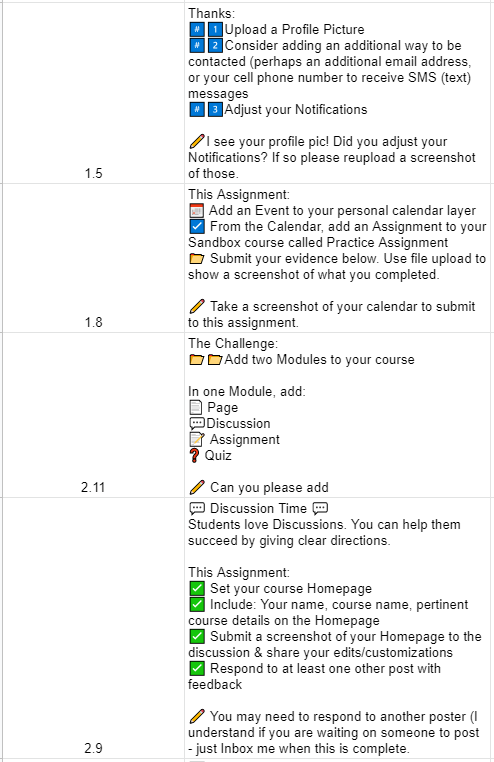Course navigation in Canvas is how instructors and participants navigate a Canvas course.
Instructors can manage course navigation. While course navigation can be rearranged or limited, you cannot totally hide all navigation. We recommend the least number of navigation links shown to students as possible; you can always add more navigation links as the course progresses.
Use for Course Navigation
For online content creating items (pages, discussion, assignments, quizzes) within modules helps participants attend to the content more than the process of navigation within the course. Relying on the course navigation, versus creating/maintaining/teaching the use of instructor-created buttons for course navigation creates consistency between all the courses a student is enrolled in. When all teachers in a school/cluster/district use the same process for navigation students learn the process of navigating more rapidly and can then quickly go to course content.
Consider the number of navigation links as a denominator, dividing your student’s attention from the learning at hand.
Visible and Hidden
Home is always the first navigation link, and cannot be excluded, and Settings is always the last, visible only to the instructor(s). AS the instructor you can enable – turn on for students to see – and disable – hide from student view – other navigation links. And you want to start any course with the fewest navigation links visible for ease of navigation. Consider the number of navigation links as a denominator, dividing your student’s attention from the learning at hand.
The recommendation for your initial course navigation is Home, Announcements, Modules, (Grades if completely online). These should be “enabled” for students to view. The order of course navigation may be something a grade level or school chooses to standardize.
Redirect Tool
An instructor may wish to add a link to the course navigation. This would be a link that persists throughout the course, it may be a calculator tool or a reference document to which students may always need access. Many teachers create a page for a single document such as a course syllabus and then add that page via this process. This can be accomplished by using the Redirect Tool.