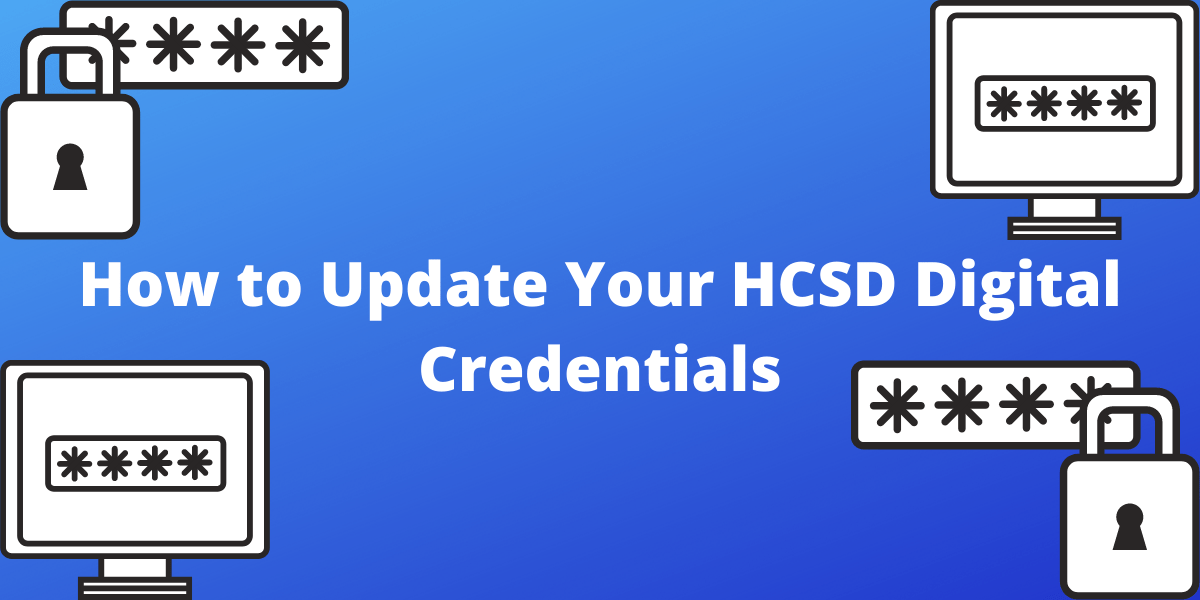On Campus - Initial Log in to HCSD Device after Forced PW Reset (One Time Only)
When a user logs in to their device for the first time after the password reset has been forced, they will be notified that they need to change their password before they can sign in to their HCSD computer. Please see screenshots below:
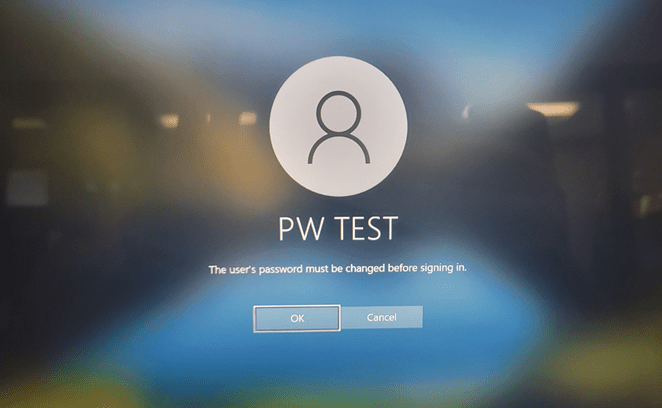
Once they click OK above, they will need to enter their old password again and then the new complex password TWICE:
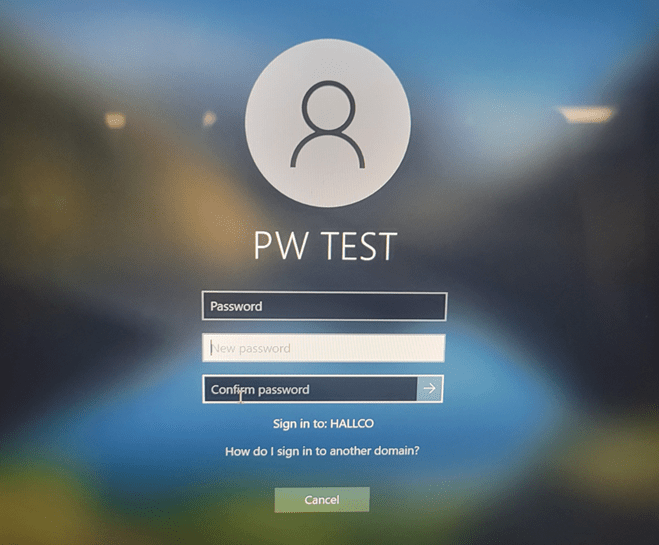
Once they have created a new password correctly, they will then be signed into their profile: 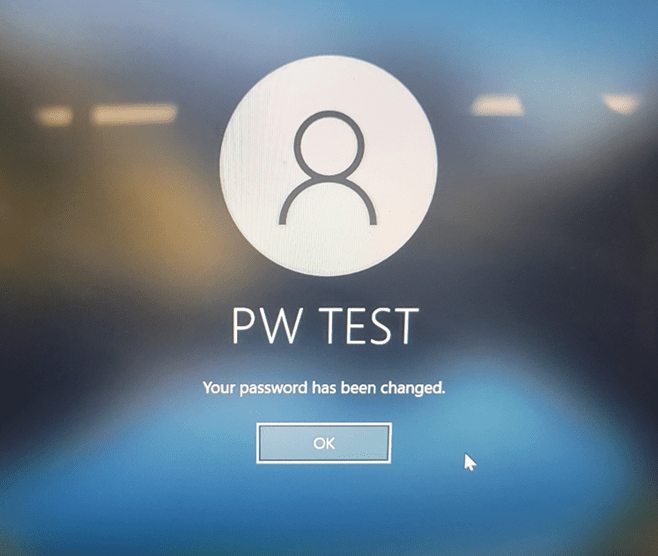
On Campus
- Go to https://go.hallco.org using a new browser session, and click “Update Password”.
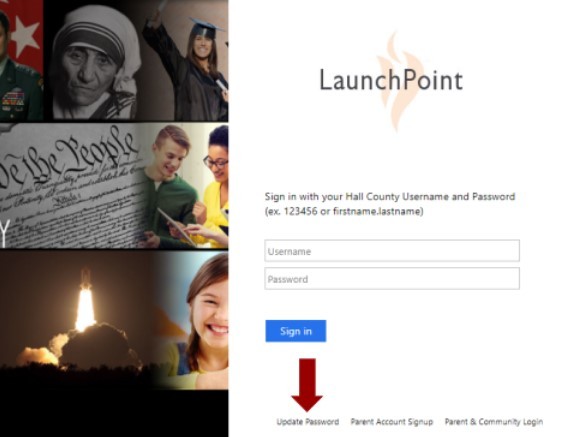
You can also go directly to this URL: https://adfs.hallco.org/adfs/portal/updatepassword
2. Complete each required field, making sure to meet the minimum requirements for your password. Please see the “Creating Your Password” section for tips.
3. After submitting, you will see a confirmation message.
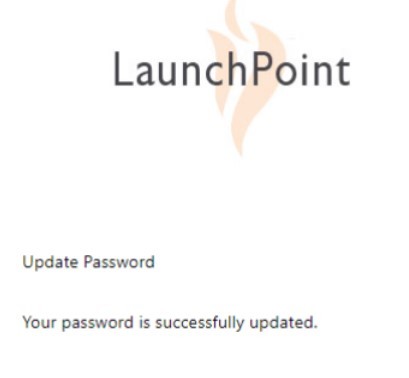
Off Campus
If you are ‘off campus’ and need to reset your password please visit https://webmail.hallco.org to do so.
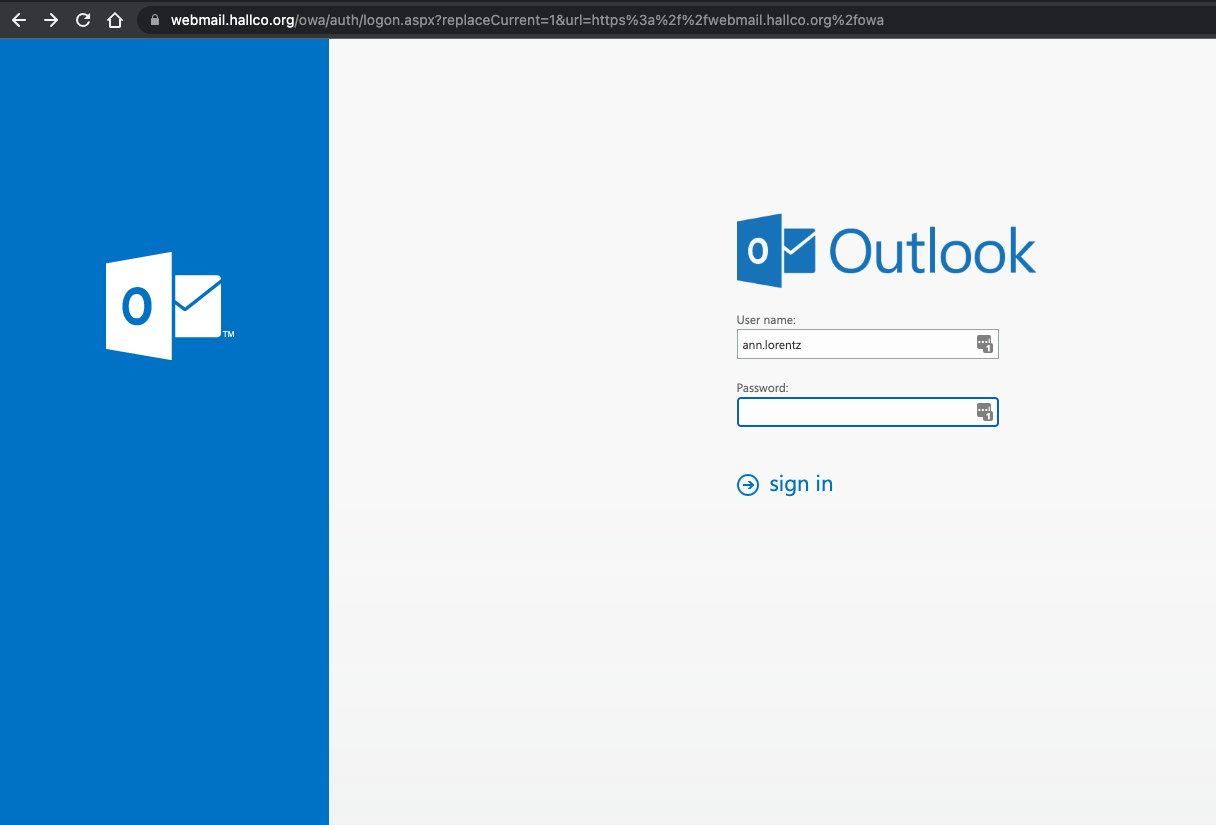
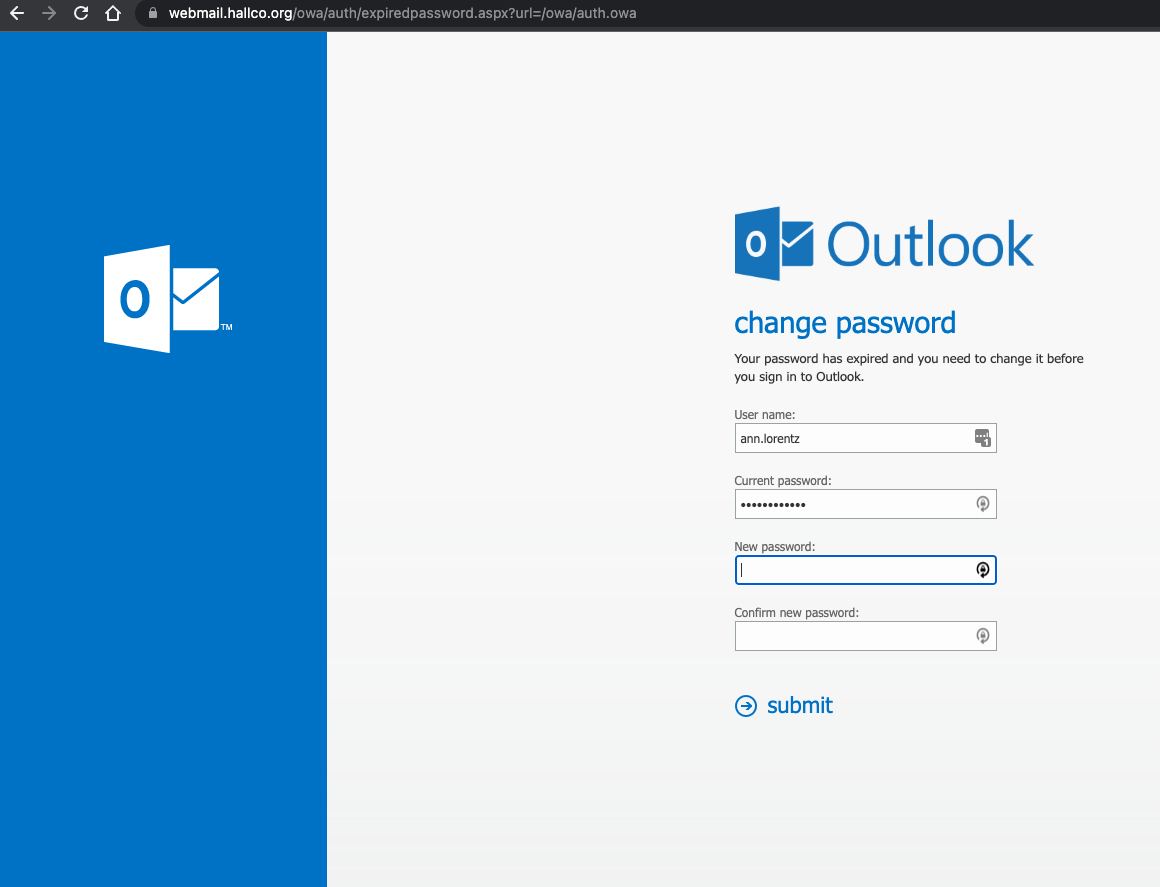
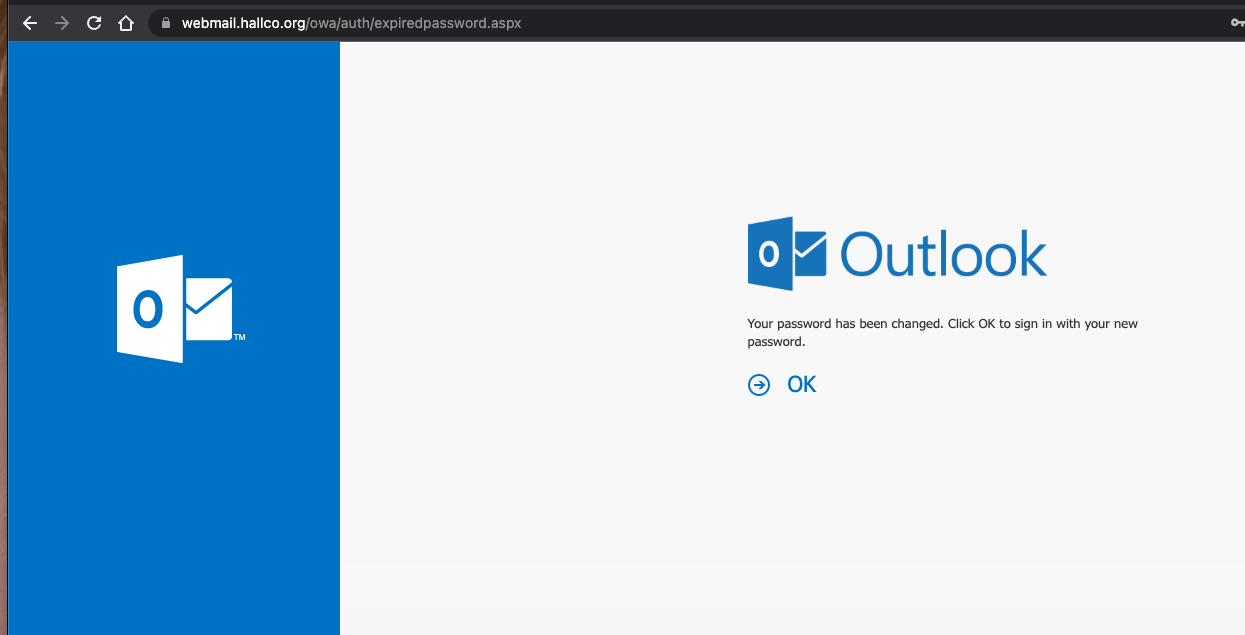
Mobile Phone Considerations
If you have any difficulty with using email on your mobile phone, you will need to update your password. Devices and applications may vary.
For an Apple device:
Tap Settings > Mail > Accounts > Exchange > Account
Update your password in this area to match your newly updated password.
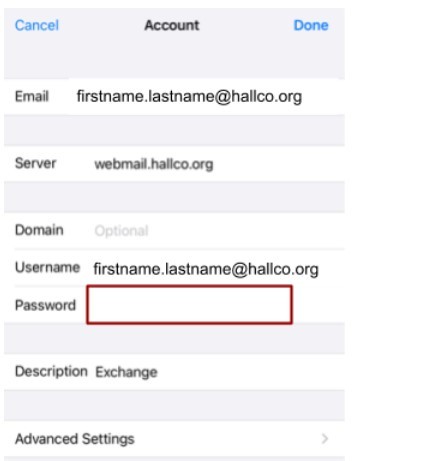
For any Android device, we suggest visiting the following website for help:
Clearing and Turning Off Autofill Passwords
This article provides simple instructions for most browsers including Chrome and Firefox.
Creating Your Password
Best Practices:
- Easy to remember, but hard to guess
- Lengthy and complex
- Do not use same password for more than one account
- Do not share your password with anyone
Staff Password Requirements:
- 10 character minimum
- 1+ capital letter
- 1+ lowercase letter
- 1+ number
- 1+ special character (*, @, $, etc.)
- Do not use previously used passwords
- Do not use part of your name or user account name.
Password Complexity Requirements (For reference)
The password contains characters from three of the following categories:
- Uppercase letters of European languages (A through Z, with diacritic marks, Greek and Cyrillic characters)
- Lowercase letters of European languages (a through z, sharp-s, with diacritic marks, Greek and Cyrillic characters)
- Base 10 digits (0 through 9)
- Non-alphanumeric characters (special characters): (,.?/”>~!@#$%^&*_-+=`|\(){}[]:;”‘<>,.?/) Currency symbols such as the Euro or British Pound aren’t counted as special characters for this policy setting.
- Any Unicode character that’s categorized as an alphabetic character but isn’t uppercase or lowercase. This group includes Unicode characters from Asian languages.
Complexity requirements are enforced when passwords are changed or created.