As Skype for Business is being replaced with Microsoft Teams, we offer training to get you started.

What is a Webinar?
A webinar is a web-based seminar. Since the term was introduced early to the mainstream it is sometimes used to describe any online meeting. Precisely, you could attend a webinar and receive a lecture-type experience, host a webinar and be in charge of delivering information via an online lecture platform, or attend on online meeting and be expected to interact with the host and other participants. Often the term webinar means different things to different people, so it is always good to start with a clarification of your role in any online meeting or webinar beforehand.
Technology
Web-based platforms host webinars. Some have different features and benefits from others, but the basics are:
VIDEO, the host shares his/her image and it is polite of you to share your image as well. The exception would be if where you are would be either distracting or has people in the background who should not be on camera (minors).
Participants need a laptop/computer to view the audio portion of a webinar. Participants need a camera to share in the video portion of a webinar.
AUDIO, the host always shares his/her audio. In some settings, your audio may not be turned on at all, or it may default to muted and you may turn it on when you need to speak, or it may default to on. It is courteous to KNOW if your audio is on or muted and to mute accordingly. Unless you are speaking to other participants in the webinar you should be muted.
Participants need earbuds, headphones, etc. to participate in the audio portion of a webinar.
Two popular webinar PLATFORMS in Hall County now are Zoom and Microsoft TEAMS.
Hosting a Webinar
Preparation
The host must set up the webinar within the platform in advance if the audience os unknown or other preparations need to take place in advance (guest speaker). Invitations are often emailed but can be messaged via platforms such as Microsoft Teams.
The Day Of
Visually inspect and test any large displays projecting the webinar and have audio devices ready and tested for large audiences watching one display.
Remind participants if they are viewing individually on their laptop to update their devices, know the time and location of the event, and have the proper audio/visual equipment needed to successfully participate.
Right Before
All hosts should meet in the webinar platform right before the webinar to test everyone’s access and equipment. Pass the hosting back and forth as a test for the actual webinar.
Attending a Webinar
Timing
If you are a participant to a webinar allow yourself plenty of time to be settled in front of your display in advance of the start of the webinar. Know the date, time, and duration of the webinar in advance for your planning. Log in a few minutes early in case there is an update to the platform you need to perform.
Settings
Some webinars default participants to audio and or video off. It is polite to turn on your video once the webinar starts and keep your audio muted unless you are speaking.
If your audio is off, look for
other opportunities to participate with the host and other participants. Often there is a chat feature in these platforms; note if the chat message goes to everybody or can go to just certain participants/the host.
Enjoy!
The opportunities for webinars is expansive; look for webinars from professional organizations and educational vendors. Happy Webinar-ing!

Canvas Training has been updated!
Hall County School District offers many ways to learn about Canvas by Instructure, our learning management system (LMS).
Learn Canvas Face-to-Face
Five iterations of face-to-face training:
- June 3, 4, 5
- August 14, 15, 16
- October 2, 3, 4
- January 28, 29, 30
- March 3, 4, 5
Each iteration offers Beginning, Intermediate, and Advanced training. Each training contains activities directed by an expert from Canvas and the training contains activities that show participant competence.
Training Descriptions:
Beginning – Course Basics, Canvas Commons, Course Settings, Modules, Creating Content/Accessibility, Communication Tools, Assignments
Intermediate – Assessment Tools, Outcomes and Rubrics, Group Work & Collaboration, Gradebook and Speedgrader.
PREREQ
Advanced – Agenda to Include: managing assessments, group work and collaboration – Google and Office, mastery paths, getting starter with Badgr.
PREREQ
Learn Canvas Online, on your Own
Online, Asynchronous Beginners Canvas course. Each month this course offers a way to work through the content on your own. See your BLaST leader for a reminder of how to sign-up in Catalog for a course as needed.
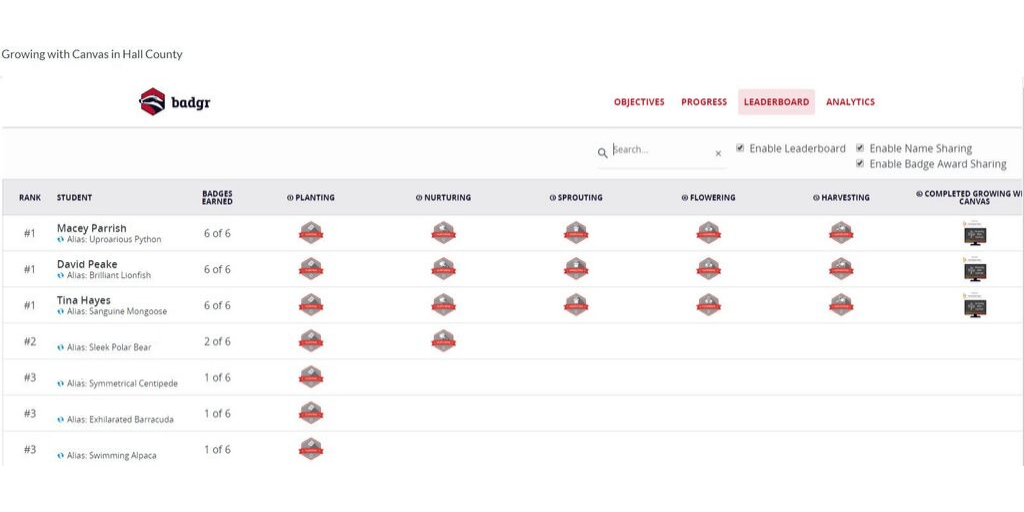 |
Learn On Demand with Canvas Experts
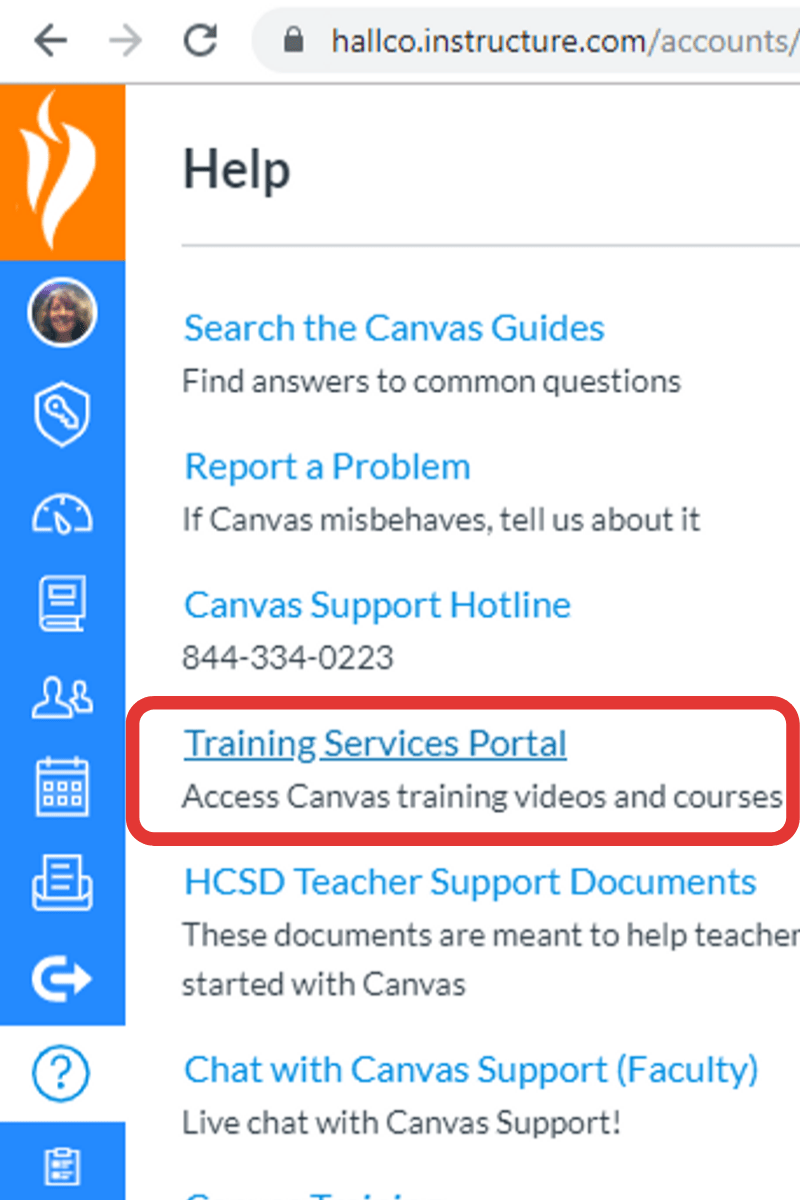
You can watch videos or sign up for future, live webinars. These webinars have one expert who shows you what to do in Canvas and one Canvas expert who runs the chat window answering your questions.
You need to Authorize this, much like you did the first time you used Google within Canvas.
Make sure once you are logged in to look through the Learning Library and Training Calendar (below). Your My Learning section is a listing of the sessions you have signed up for, with an option to reschedule.
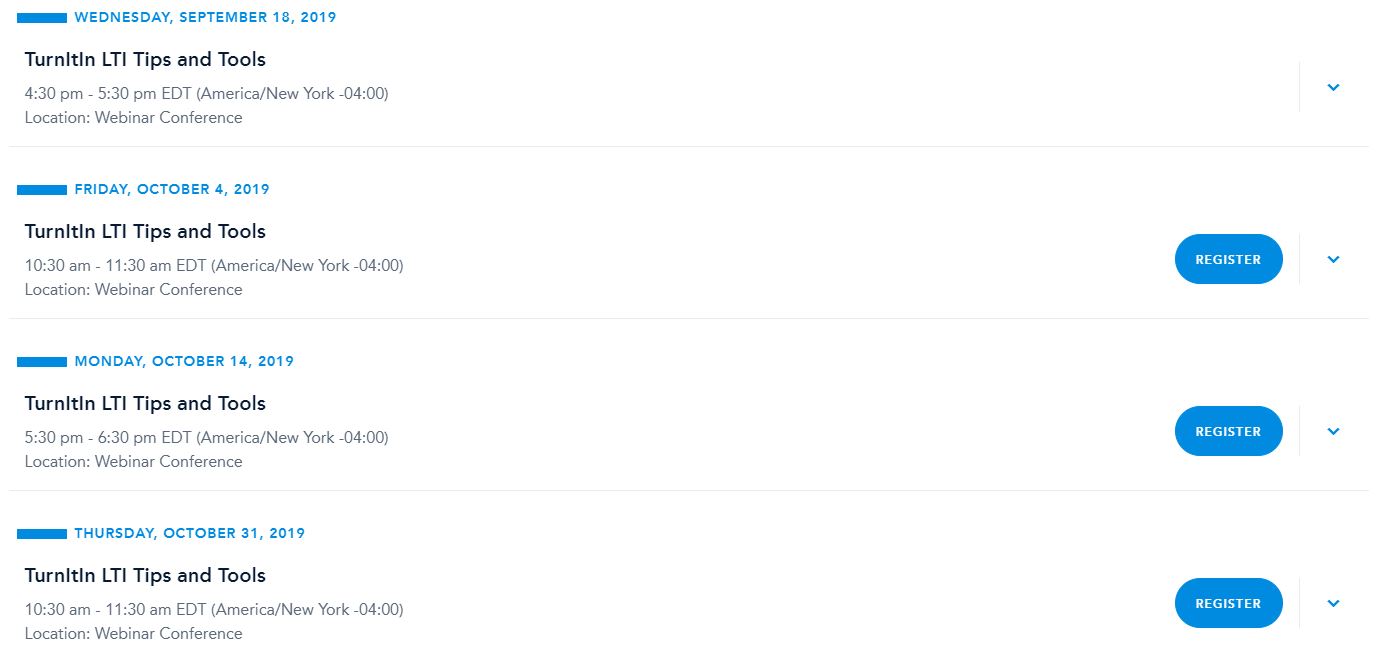
Ther remain many ways for educators in our district to learn about Canvas.
Follow this blog for more information and to keep up on the latest face-to-face training on our calendar.
Find Lucid Chart and Lucid Press on LaunchPoint for K-12 Hall County students and teachers.
Initial train-the-trainer training happened 9/26/19. Find the session handouts at the end of this document. The demonstration concept map can be found: bit.ly/LC-Demo and will work for anyone with a Lucid Chart account.
Lucid Chart
The Flowchart menu contains Flowchart symbols with specific meanings.
Lucid Chart allows for assigning a chart to students via Canvas. Students receive a copy of the chart in their Lucid Chart account. Students can submit their Lucid Charts to assignments (just like Google). Additionally, student submissions can be graded and annotated in SpeedGrader within Canvas.
Lucid Chart offers the ability to create slides from the infinite canvas inside Charts. The presentation is a “Prezi-like” experience and is worth your time to look at what this could mean for your classroom.
Lucid Press
Many products would benefit from the color palettes and/or the school mascot icons at identity.hallco.org.
Lucid Press offers Smart Templates with multiple product options. More common products include brochure, flyer, invitations, magazine, and posters. Lucid Press offers the features for high-quality printing for those interested in that specific facet.
Both Lucid Charts and Press offer the ability to collaborate between teachers and between students. The share functionality can be activated through the platform and via a shared link.
Hall County Schools provides Turn It In for 6-12 classrooms.
Turn It In is for more than the English Language Arts classroom and for more than just a “Gotcha!”
Is There Help?
Consult the Teacher Quick Start Guide.
Turning on the ETS e-rater, turns on spell check! Turn It In QuickMarks would save any teachers time. Consider including voice comments (up to 3 minutes) for things which go beyond written feedback.
{coming soon Hall County Schools CBA rubrics}
How to get help with Turn It In |
||
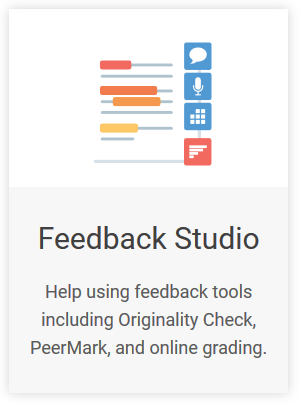 |
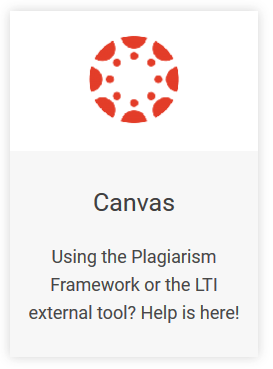 |
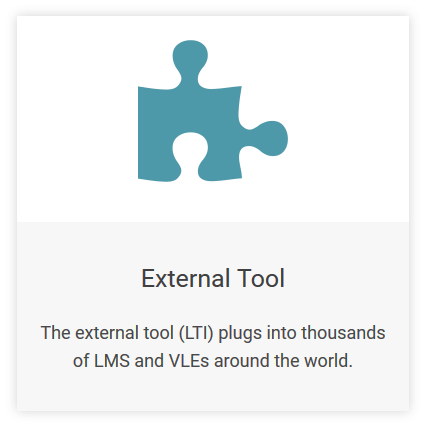 |
Not sure if it is Turn It In or you? Feel free to check the status of TII at any time on their status page.
Where To Find Us
Hall County Schools Instructional Support Center
2750 Atlanta Highway
Gainesville, GA 30504
Phone: 770-534-6313
All e-Learning Content
Our Office Hours
Mo-Fr: 8:00-19:00
Sa: 8:00-14:00
So: closed
