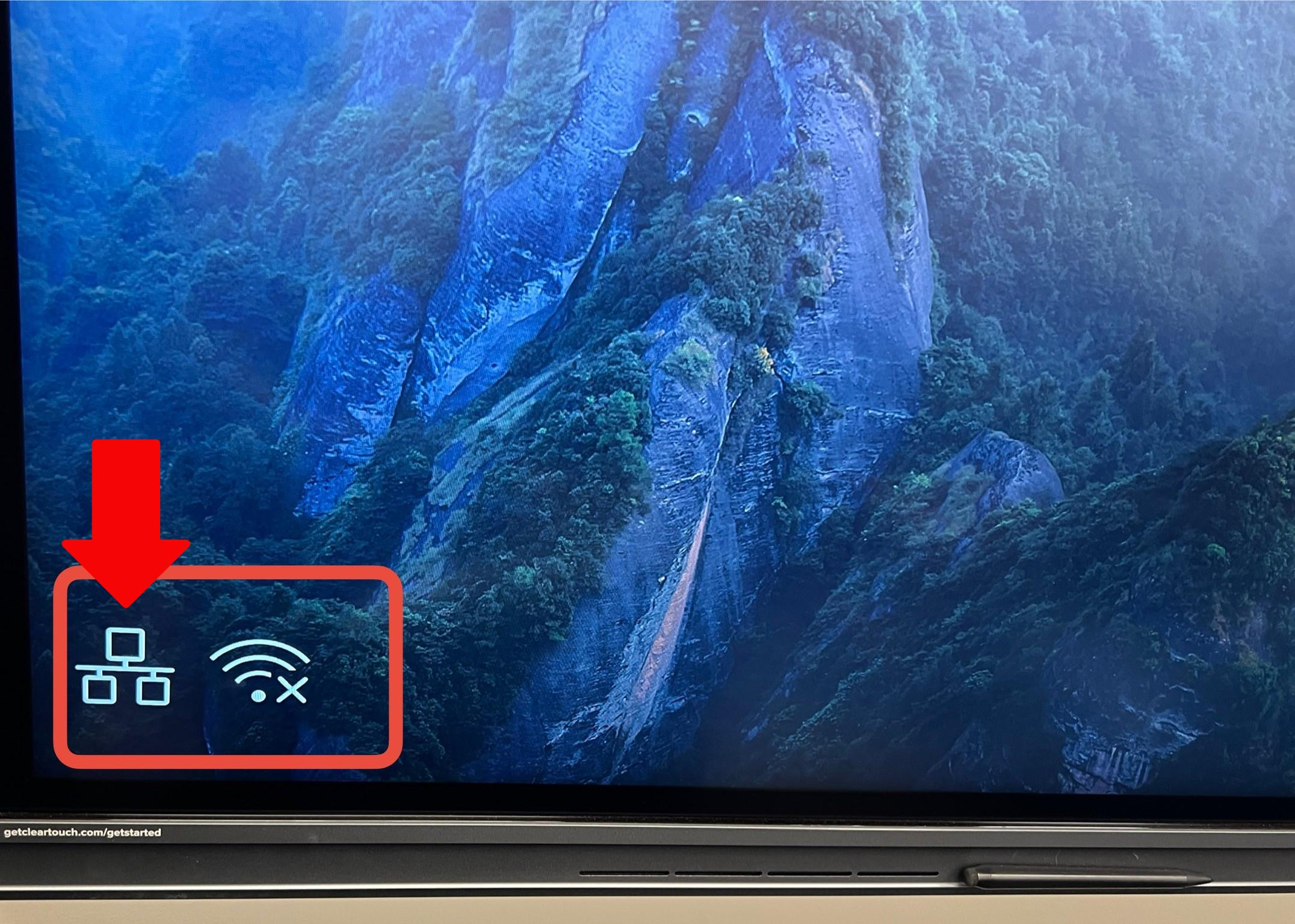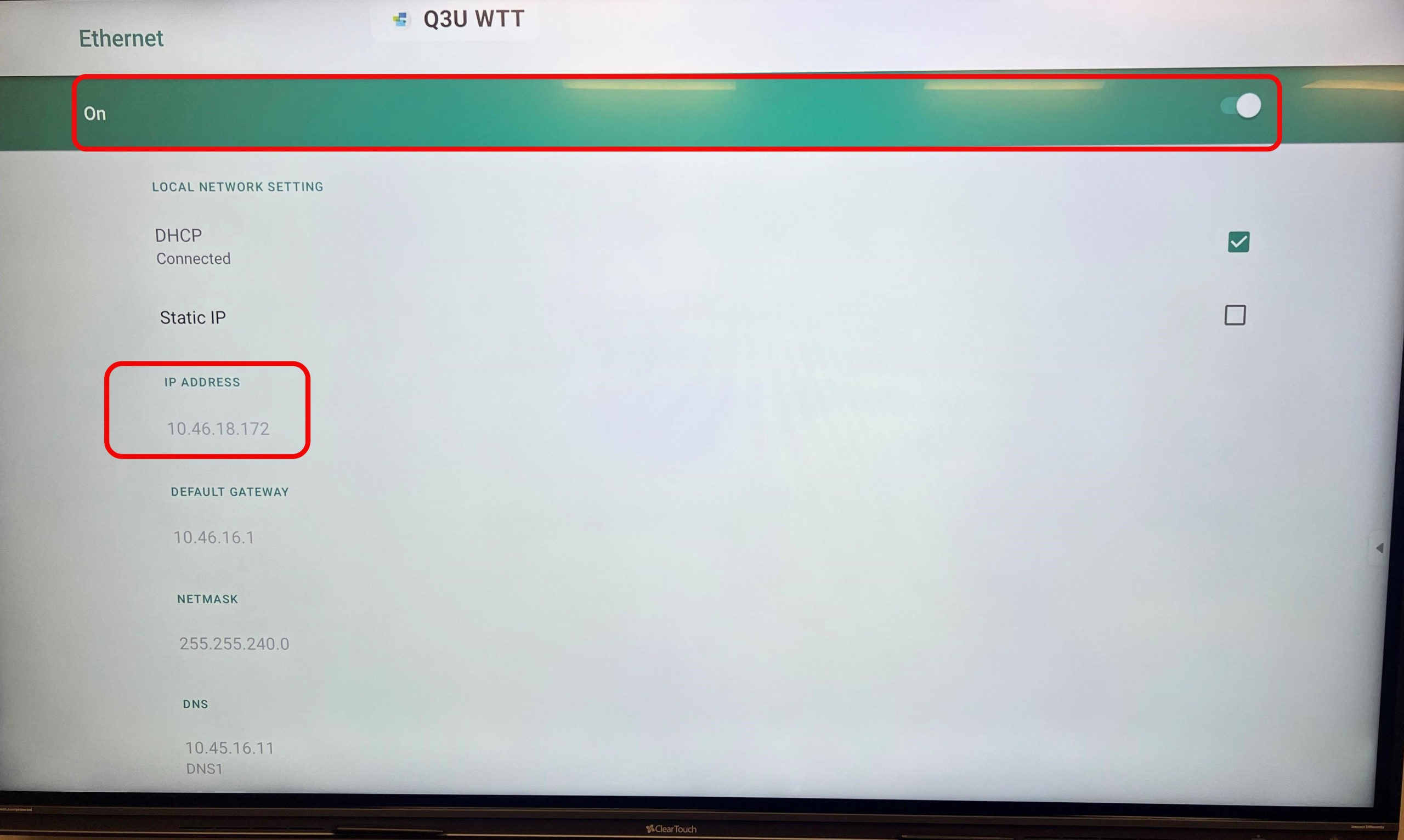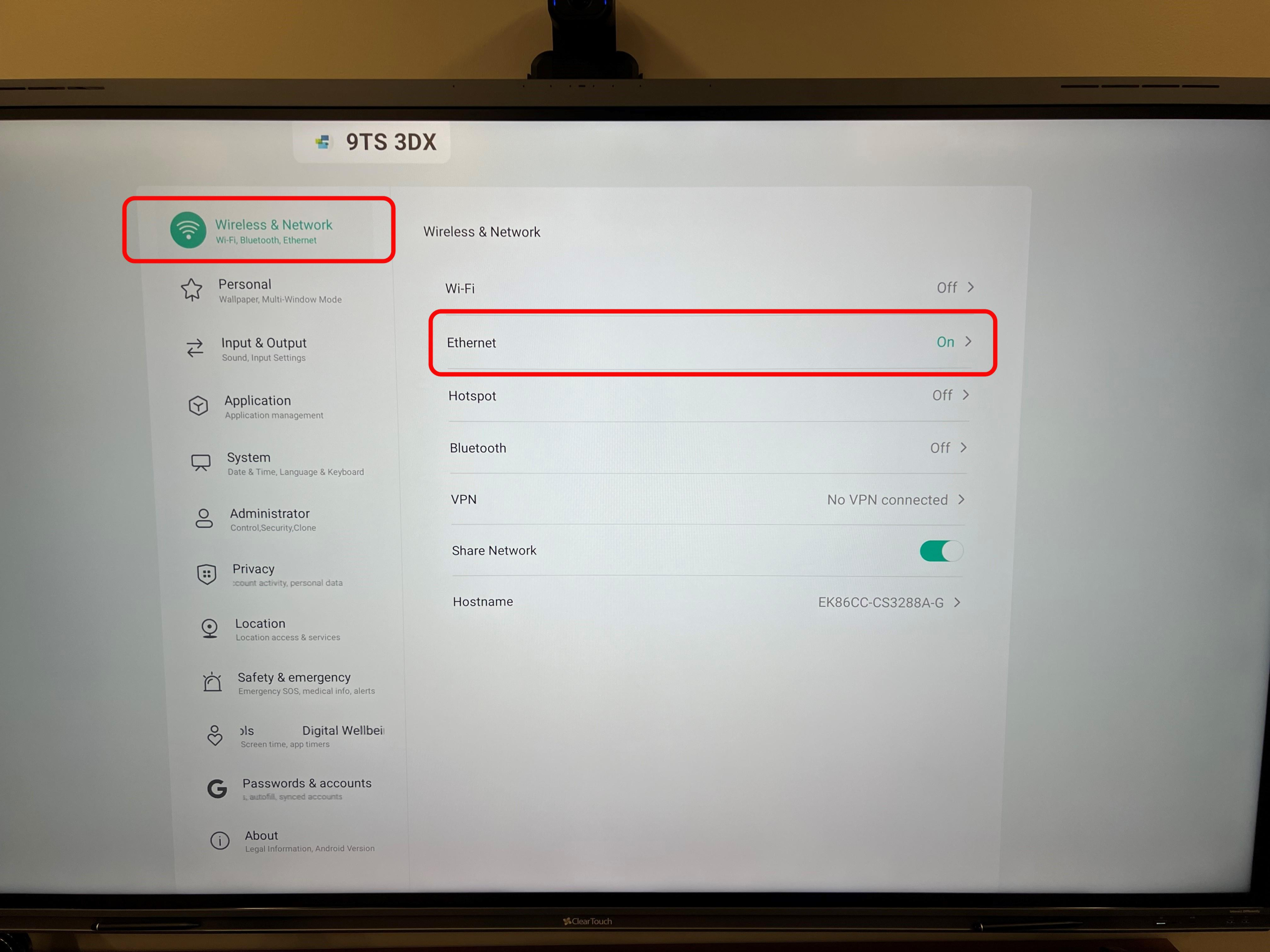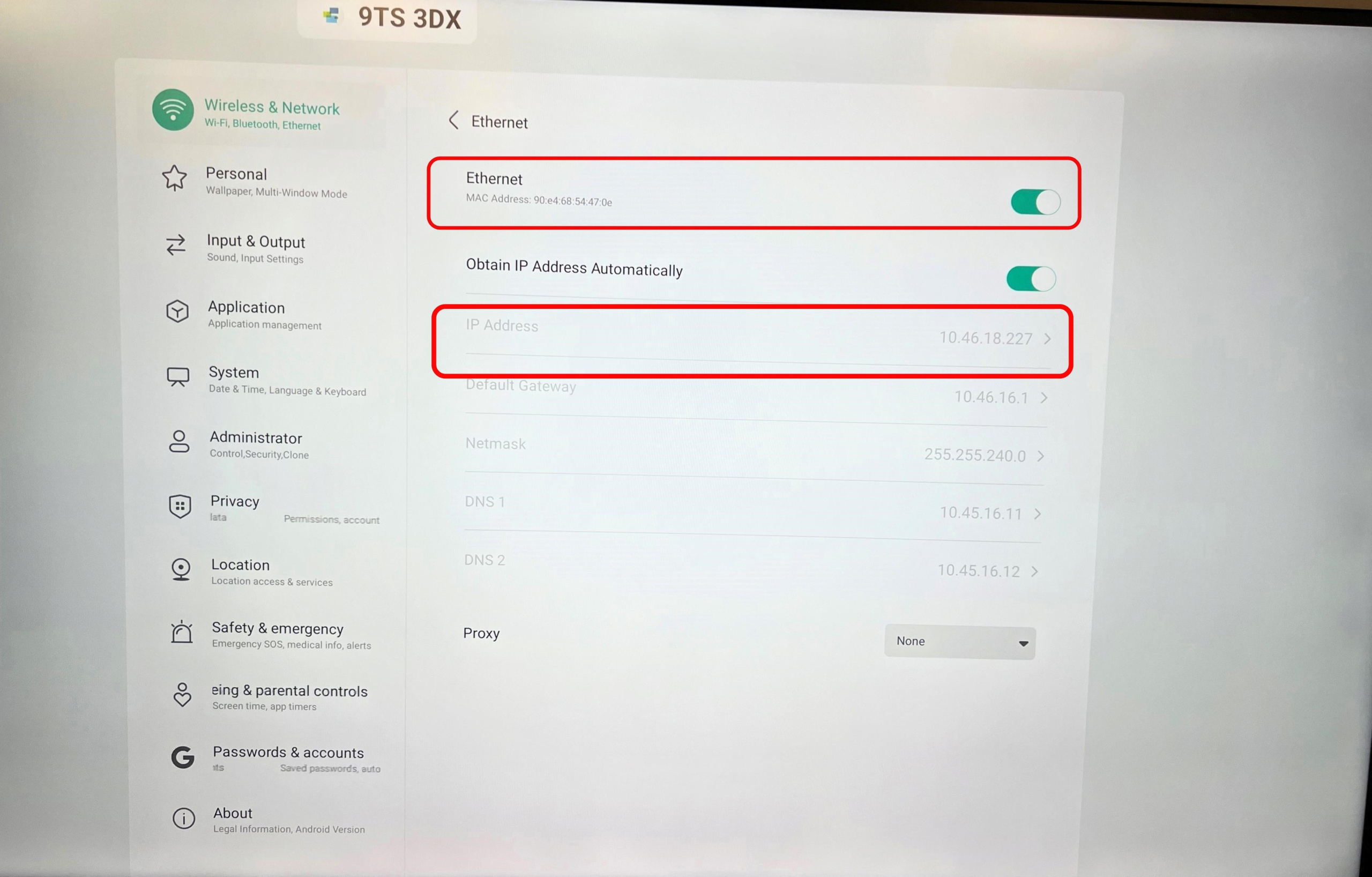Are the Clear Touch panels in your school showing as ‘Online’ in Command when they should be?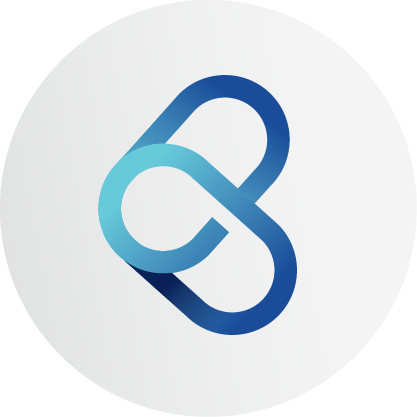
All Clear Touch panels must be connected to the Hall Co Schools network. The following is meant to be a guide for how Command Admins can test the connectivity of all of panels in your school:
- Power all panels ‘On’ in your school. This may require someone manually/physically going to each room to power each panel on.
- Once you are sure every panel is powered on, check Command to see if all panels are showing as ‘Online’. Make a list of any Device Names showing as ‘Offline’.
- Go to each panel which showed as ‘Offline’ when powered on and check the following:
- Go to the Settings area of the panel on the Android side to see if the Ethernet port is toggled ‘On’
Click the appropriate Clear Touch panel model below for your school to see how to find the Ethernet settings:
Clear Touch K+ Models
- If your school has the older K+ panels you can do this simply by touching/clicking the network icon (not the WiFI icon) in bottom left of Home screen:
- The Ethernet network settings should now be viewable and please make sure the ‘On’ Switch is toggled on and an IP address is listed.
Clear Touch A+ Models
- If your school has the newer A+ panels you will need to switch to Android and actually open the Settings.
- Look for the settings for the Wireless & Network category and make sure the Ethernet setting is toggled ‘On’.
- Once inside the Ethernet settings please check if the panel is showing an IP address.
Please note the following:
- If you are unable to get a panel to show as ‘Online’ in Command when powered on please enter a work-order to get some help from your school’s TST.
- The steps above are for the Clear Touch panels which are hard-wired to the internet. Any Clear Touch panels you have in your school which are on mobile carts will likely be connected to WiFI. Please enter a work-order if you have Clear Touch panels on mobile carts which are showing as ‘Offline’ in Command when powered on.